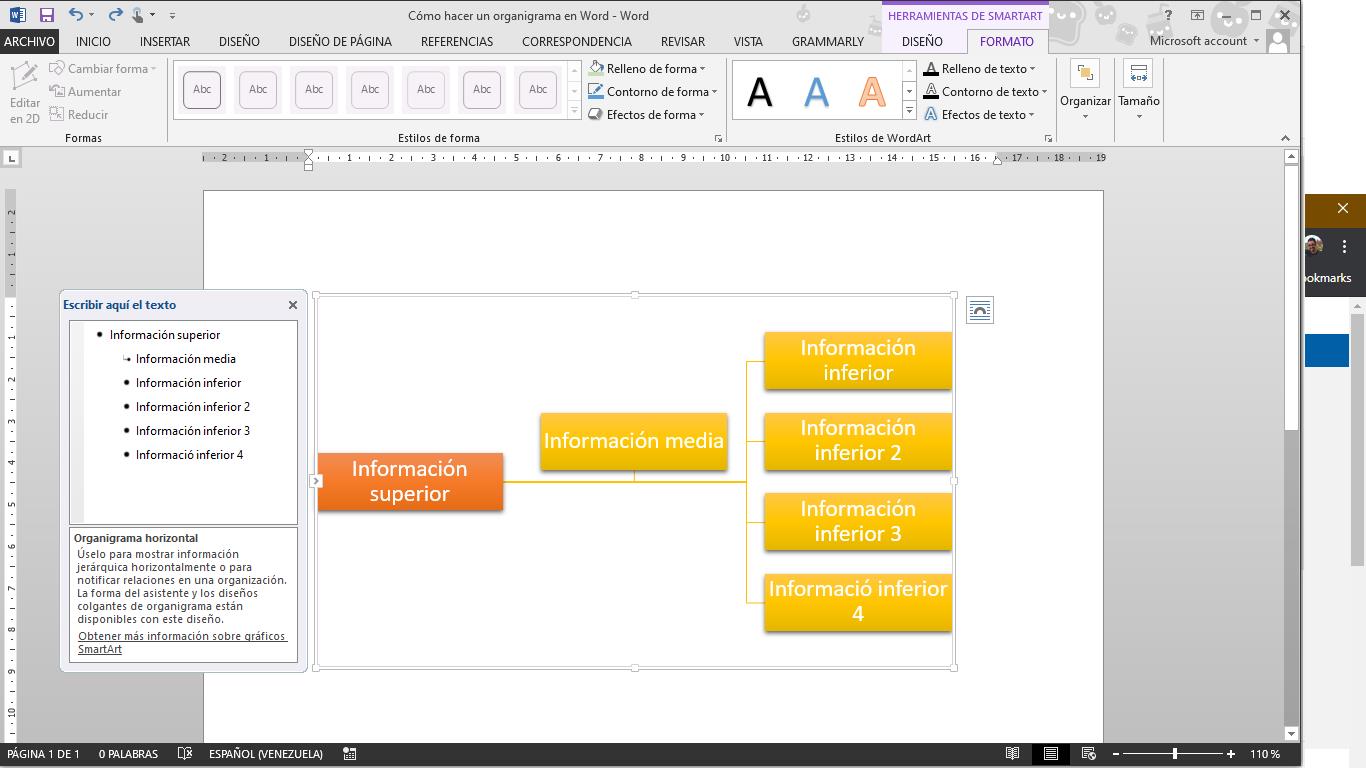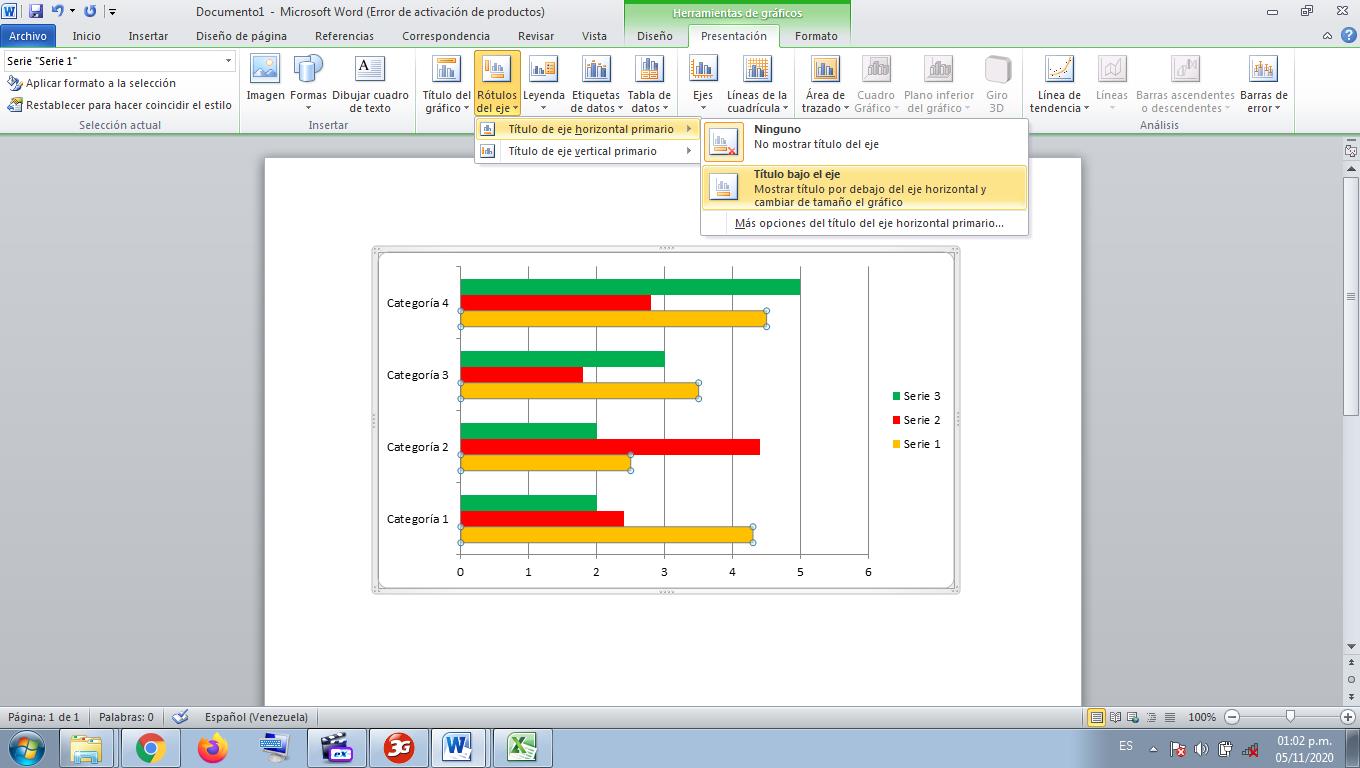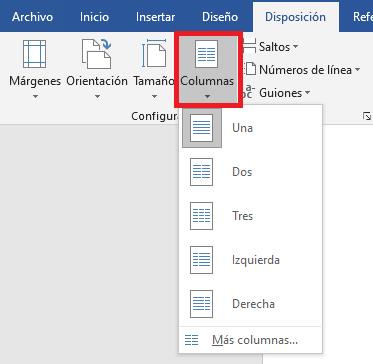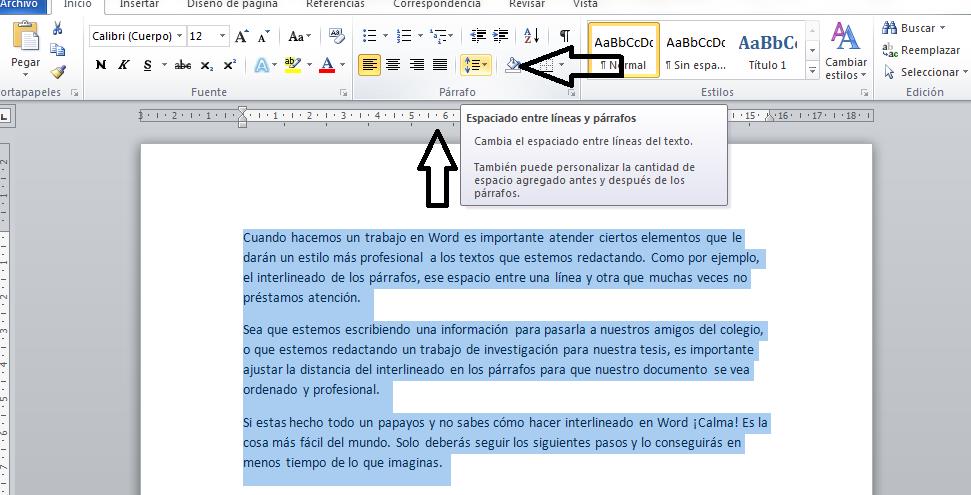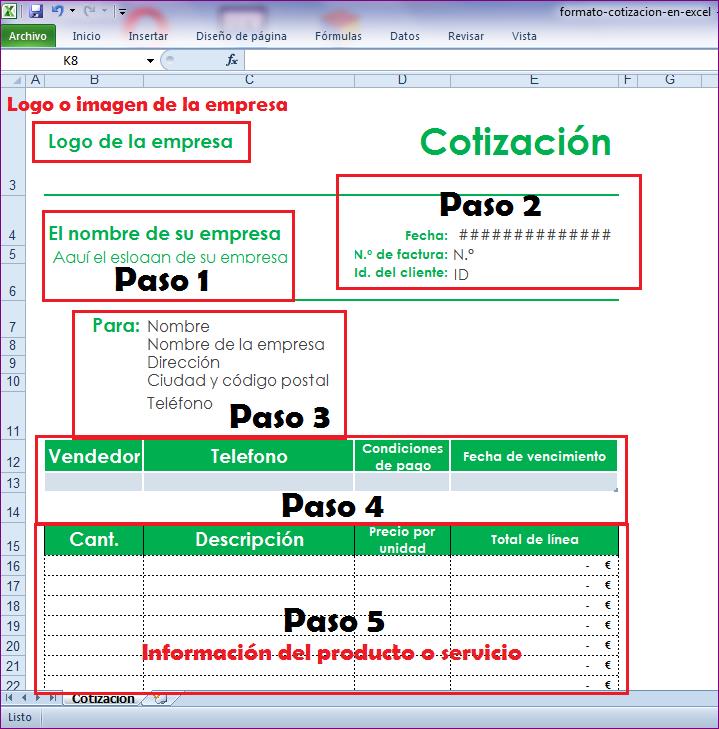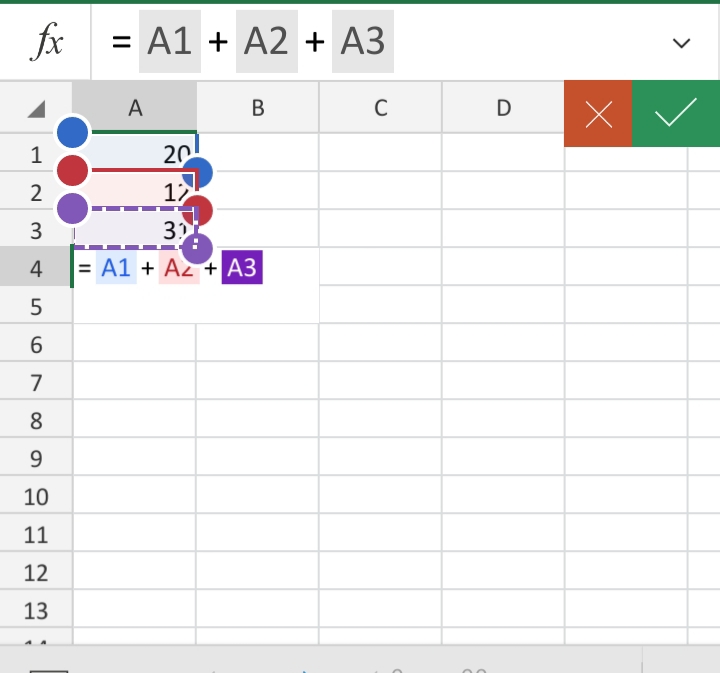Una de las funciones disponibles que tiene Microsoft Word y que no suele ser muy empleada, es la creación y configuración de los márgenes. Por defecto, estos ya se encuentran predefinidos cuando abrimos un nuevo documento, pero hay ocasiones en los que debemos valernos de su ajuste, dependiendo del tipo de documento que vayamos a redactar.
Al abrir el nuevo documento, este cuenta con un tamaño de margen ya predeterminado, pero puedes personalizarlo e incluso, explorar los distintos bordes de página. Aquí te mostraremos cómo hacer y editar los márgenes a tu gusto.
Adicionalmente, en el caso de que vayas a escribir un libro o tesis que debas imprimir y encuadernar, el uso de los márgenes será fundamental para evitar algún problema a la hora de maquetar cada hoja.
Editar los márgenes
Como te decíamos, los márgenes en un documento de Word ya están predefinidos, aunque hay varias opciones para que puedas escoger la más adecuada, según el tipo de documento a escribir.
Para ello, primero abre Microsoft Word y crea un nuevo documento en blanco.
Primero, vamos a seleccionar entre los márgenes por defecto que Word tiene en su interfaz. Solo tienes que dirigirte a la sección del menú superior “Formato” o “Diseño de página”, la primera opción disponible en esa barra es “Márgenes”.
Entre los márgenes preestablecidos, podrás observar de 5 a 6 opciones denominadas de distinta manera. Entre estas: estrecho, ancho, reflejado, entre otras. Selecciona cualquiera de estas o indaga por cada una hasta ver cuál es la que mejor se adapta al texto que quieres escribir.
Cuando selecciones el margen, este se aplicará en todas las páginas del documento, cosa que te puede resultar algo tediosa si estás escribiendo un libro.
Por lo general, la portada requiere de márgenes distintos a los del texto, pero en este caso, podrás aplicar el margen a partir de un número de página.
Para editar el margen y aplicarlos a partir de un número de página, en lugar de seleccionar un margen preestablecido, haz clic en la opción “Márgenes personalizados”. Dentro de esta sección, podrás hacer edición de varios aspectos del margen. Entre estos, el tamaño de los márgenes en todos los sentidos: superior, inferior, derecha e izquierda.
Para trabajos destinados a la encuadernación, también podrás editar un número determinado para un espacio adicional.
Otras ediciones del margen
Además del cambio de tamaño, también puedes cambiar la orientación de la página y editar el tamaño de margen que se establecerá en esta. Si quieres que estos ajustes se reflejen en cada nuevo documento, debes seleccionar “Establecer”, así se añadirá ese nuevo margen al listado.
En el caso de que estés realizando un libro, puedes cambiar el formato de página a “Formato libro” para editar el tamaño de los márgenes de manera adecuada, con el objetivo de que en la encuadernación del libro no se tape el texto.
Para establecer márgenes distintos a cada página, solo debes ir a la última opción de esa ventana “Vista previa” y seleccionar la opción “Aplicar a”. Antes de esto, primero debes ubicarte en la página donde querrás aplicar unos márgenes distintos y luego seleccionar “De aquí en adelante”, automáticamente, las páginas siguientes, hasta el final del documento, tendrán ese nuevo margen.
Personaliza los márgenes con bordes
Si quieres realizar un trabajo con más elementos estéticos y darle algo de vistosidad, puedes valerte de los bordes de página, los cuales se añaden a un documento según los márgenes establecidos.
Los bordes que puedes seleccionar son muy variados, de hecho, también puedes agregar un borde o marco de internet. A continuación te explicamos un poco más cómo hacerlo.
Bordes de Word
Para agregar alguno de los bordes disponibles en Microsoft Word, vamos a dirigirnos a la sección “Diseño” de la barra de opciones superior. En la última opción de esta barra, puedes ver que se encuentra el ícono de bordes de página. Una vez lo selecciones, podrás escoger entre más de 20 bordes distintos: lisos, con aberturas, curvos y demás. También puedes hacer una edición de color y cambiar el grosor de cada uno, así como determinar desde qué página quieres que se apliquen los bordes.
Para añadirle un toque divertido, puedes cambiar la textura lisa del borde por un diseño artístico y colorido. En la opción “Arte” puedes seleccionar entre más de 30 diseños con temáticas variadas: frutales, navideños, musicales, art deco y otros.
Uno de los valores de Word dentro de esta edición, es que puedes personalizar el borde como tú desees, agregar un efecto 3D o un sombreado. Este podrás editarlo a tu gusto en cuanto a su color y efecto, incluso puedes rellenar con alguna textura. Como consejo, trata de añadir un color que cause contraste con el borde principal, esto le dará ese efecto de relieve que tanto atrae.
Bordes de internet
Tantos estilos de bordes artísticos y profesionales, pero, ninguno que llame tu atención. No te preocupes, puedes apostar a tu creatividad y gustos. ¿Qué tal un marco de internet?
Para esto, solo debes buscar en Google Imágenes “border word”, así los resultados de imágenes tendrán fondo transparente o PNG, característica fundamental para agregar el borde. En todo caso, asegúrate de que la imagen de tu preferencia tenga este fondo.
Una vez hayas encontrado una imagen de tu gusto, guárdala para agregarla al documento. Para ajustarla a la medida de los márgenes que estableciste, procura tener una cantidad de texto escrito y ajustar en borde con base a este tamaño.
Inserta la imagen al documento, justifica el texto para que obtener un documento mucho más limpio y edita la imagen ubicándola detrás del texto. Puedes editar el brillo, contraste e incluso color y editar el tamaño de la imagen, hasta obtener el diseño de página deseado.
Ahora que sabes cómo agregar un toque artístico o profesional a tus documentos y personalizar tus márgenes, no tendrás límites a la hora de crear cualquier nueva idea que venga a tu mente. Explora cada una de las opciones.