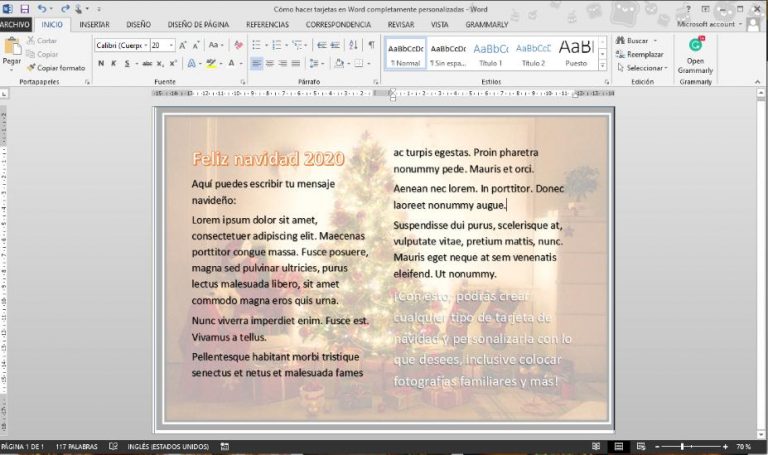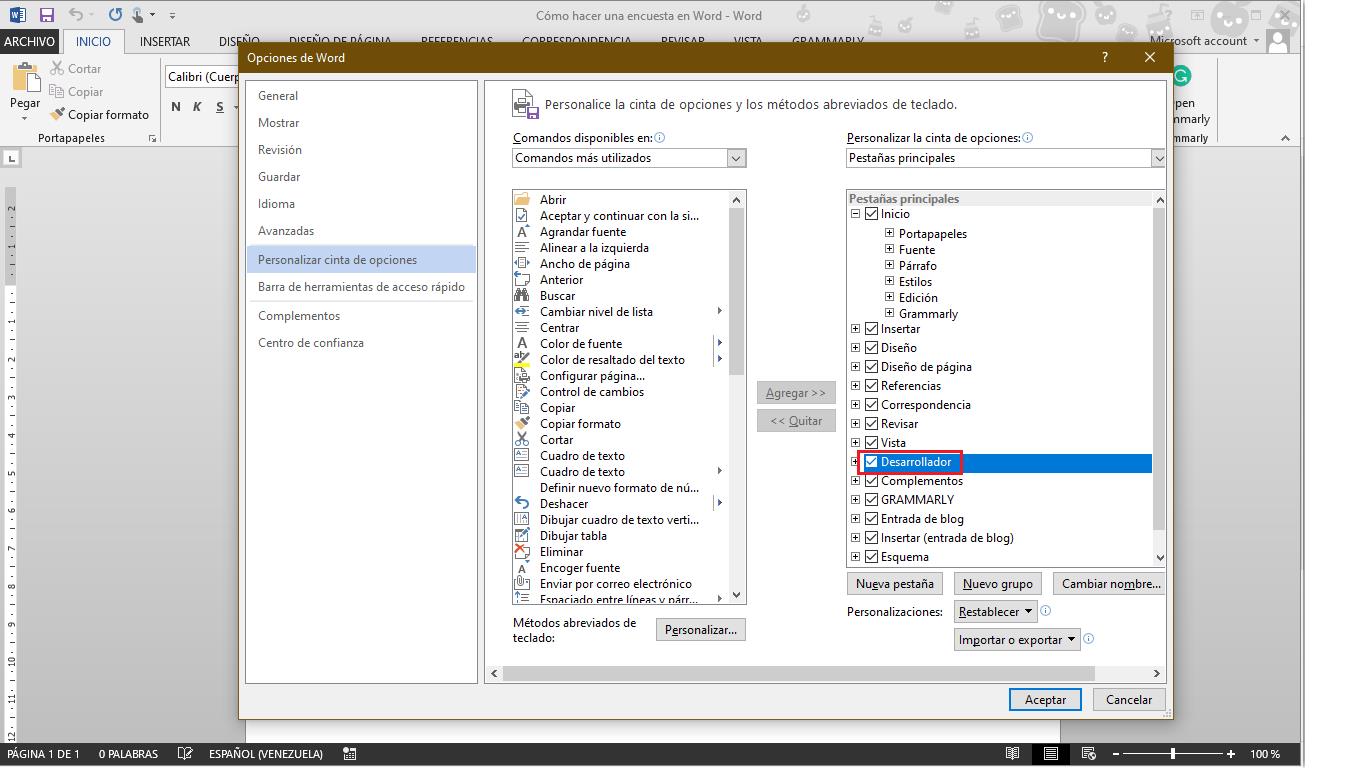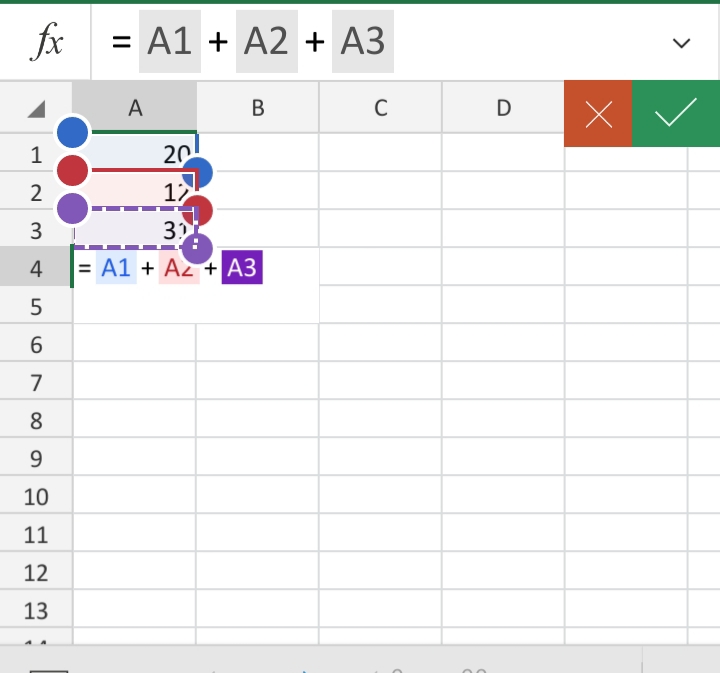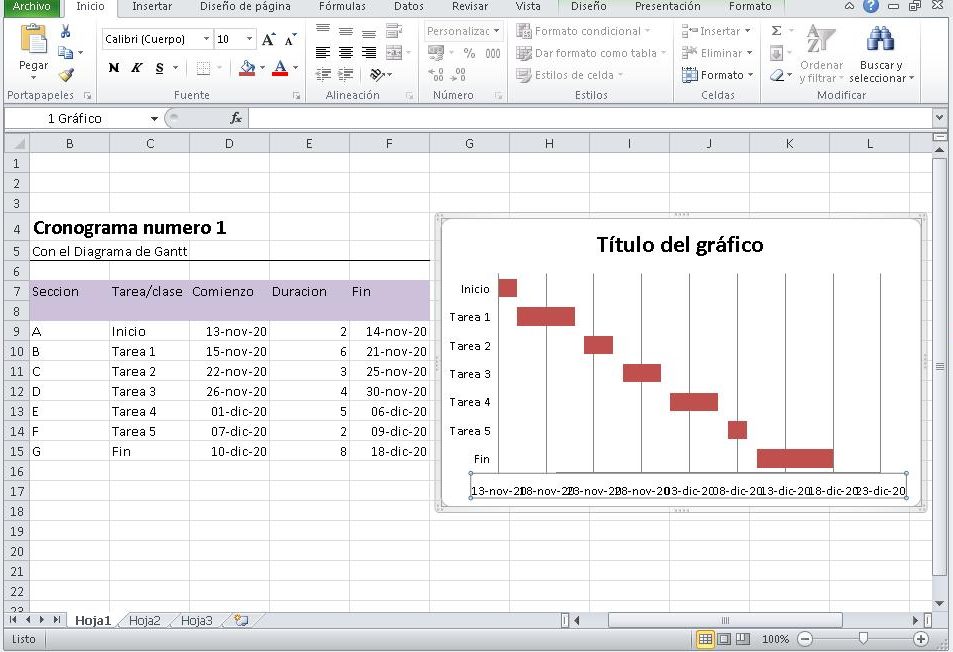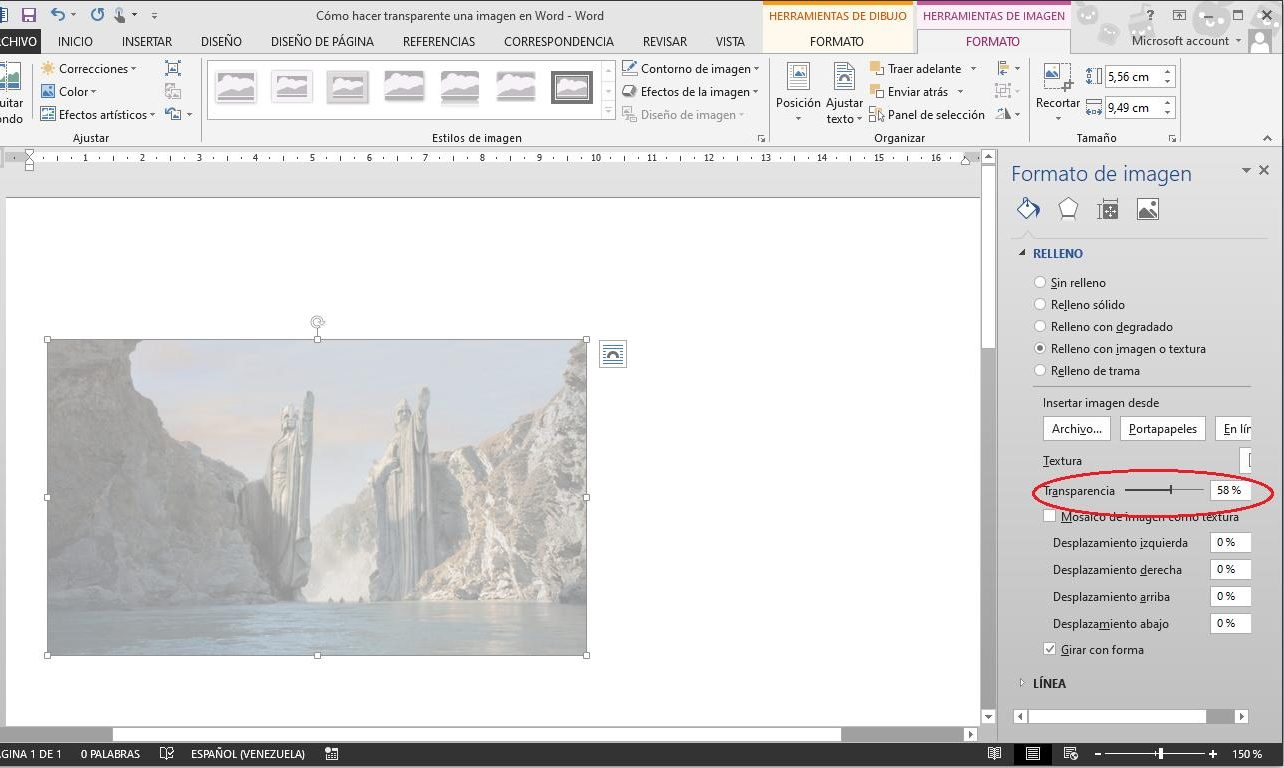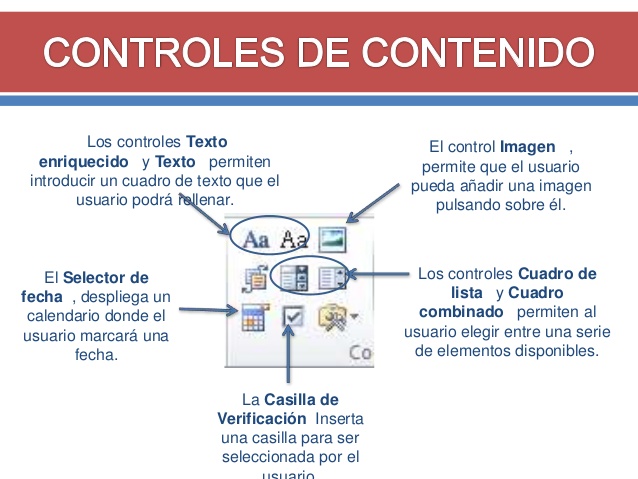Cuando queremos invitar a nuestros conocidos, amigos, familiares y seres queridos a cualquier tipo de evento, la mejor opción para esto es utilizando tarjetas de invitación. Aunque el motivo sea distinto, las tarjetas de felicitación también son una excelente forma de mostrarle a alguien nuestro aprecio y hacerle saber que estamos felices en una ocasión especial. Sin importar el tipo de tarjeta, estas siempre logran transmitir fácilmente el mensaje y la información, con diseños bonitos que se adaptan a la ocasión.
Para crear este tipo de tarjetas, es importante contar con las herramientas necesarias si queremos personalizarlas al máximo. Microsoft Word puede parecer a simple vista sólo un editor de textos, pero en este programa podremos crear todo tipo de tarjetas de invitación o felicitación, completamente personalizadas. Si quieres aprender cómo hacerlas de manera muy fácil, aquí te enseñamos todos los pasos que deberás seguir.
Haciendo tarjetas en Word: Guía paso a paso
Existen dos métodos que puedes utilizar para hacer las tarjetas de Word de una manera muy simple, obteniendo diseños completamente personalizados y agradables para la ocasión. El primero de estos es el más fácil y no requiere prácticamente nada de trabajo, para que tengas una tarjeta con información personalizada así como un diseño agradable. El segundo método es un poco más complejo de realizar, pero tendrás una tarjeta tal y como la deseas.
Como hacer tarjetas en Word con plantillas
Las plantillas de Word son una opción fácil y cómoda, que te permitirá crear tarjetas con diseños que ya han sido creados. La principal ventaja de este tipo de tarjetas, es que tendrás que realizar muy poco esfuerzo y encontrarás diseños muy bonitos. El método para descargar y personalizar estas tarjetas es muy fácil, a continuación te enseñamos cómo.
Descargando y abriendo la plantilla (Método 1)
PASO 1: Lo primero que deberás hacer, es descargar la plantilla. Para ello, deberás entrar al sitio oficial de plantillas de Microsoft Office.
PASO 2: Una vez estés dentro, deberás en el motor de búsqueda colocar la palabra que buscamos “Tarjetas” y darle a Enter. También puedes escoger que la página te muestre las tarjetas por categoría y buscar este entre las opciones.

PASO 3: Al tener cargado el sitio con todas las tarjetas en frente, podrás ver la gran variedad de opciones que hay con sus respectivos títulos. Aquí encontrarás hermosas tarjetas para felicitar a las madres en su día, tarjetas de san Valentín y por supuesto, todo tipo de tarjetas de invitación para fiestas u otros eventos. Curiosea entre estas y selecciona la que más te guste.
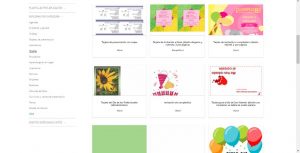
PASO 4: Una vez tengas la página de la tarjeta que escogiste y esta haya cargado, podrás leer la descripción de esta. También podrás ver la miniatura de la tarjeta en mayor tamaño, para considerar si realmente te gusta o quieres cambiar por otra. Si estás seguro, haz click en Descargar.
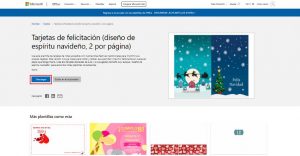
PASO 5: (Método 1) para abrir la tarjeta, puedes dirigirte directamente a la carpeta donde la descargaste y abrirla como cualquier otro documento de Word.
PASO 6: (Método 2) Puedes abrir Word y aquí buscar la opción de “Abrir”, para finalmente buscar la plantilla en donde la descargaste, abriéndola desde aquí.
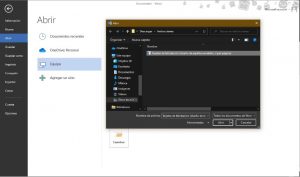
PASO 7: ¡Listo! Tienes tu tarjeta de presentación descargada de una plantilla, lista para utilizar.
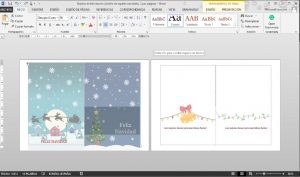
Descargando la plantilla (Método 2)
PASO 1: Abre la aplicación de Microsoft Word.
PASO 2: Aquí, dirígete a la opción de “Nuevo” y verás una casilla en la parte superior de la pantalla, que dice “Buscar plantillas en línea”. Haz click aquí y coloca la palabra “Tarjetas”.
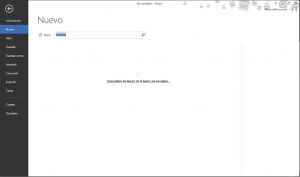
PASO 3: Busca entre las opciones disponibles la que más te agrade según el motivo y el diseño.
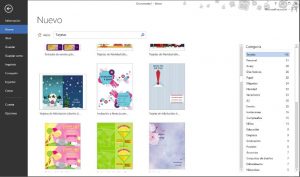
PASO 4: Una vez hayas escogido esta, haz doble click para que se descargue y abra la plantilla de la tarjeta en tu ordenador.
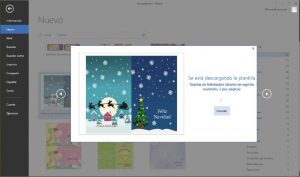
Personalizando la tarjeta
PASO 1: Cuando tengas la tarjeta abierta, puede que esta tenga escrito un mensaje genérico, pero te permitirá hacer click y escribir en esta. Utiliza esto para cambiar el mensaje que desees y personalizarlo a la ocasión.
PASO 2: Puedes cambiar el tamaño del texto para cambiarlo de color o hacerlo más grande y legible.
PASO 3: Si deseas agregar un texto adicional en una sección donde no puedes escribir, entra a la opción de “Insertar” en la barra de herramientas.
PASO 4: Luego, haz click en “Cuadro de texto” y crea uno en el área que desees escribir.

PASO 5: ¡Listo! Ya tienes una tarjeta personalizada y adaptada a tu estilo.
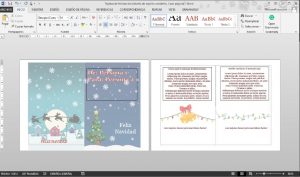
Cómo hacer tarjetas en Word completamente personalizadas
Word te permite disfrutar de toda una variedad de herramientas para crear excelentes diseños y personalizar lo que hagas. Crear una tarjeta de invitación o felicitaciones puede ser un poco más complejo realizándolo desde cero, pero podrás hacer esta tan personalizada como desees. Para esto, sólo deberás seguir los pasos que te mostramos a continuación.
Creando el formato base
PASO 1: Abre un documento en blanco de Word.
PASO 2: Escoge la opción “Diseño de página” en la barra de herramientas.
PASO 3: Busca la categoría de “Configurar página” y utiliza la función “Orientación” para colocar esta en horizontal.
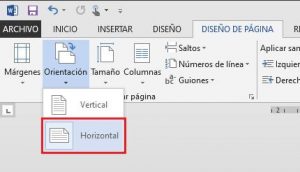
PASO 4: En la misma opción de Diseño de Pagina, busca la función de “Columnas”.
PASO 5: Selecciona “Dos Columnas”.
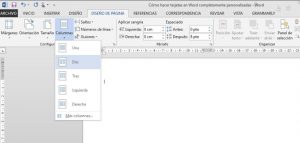
Agregando imágenes
PASO 1: Utiliza Google o algún otro buscador, para encontrar imágenes emotivas y que sean de la ocasión. Ya sea para una tarjeta de felicitación o una invitación.
PASO 2: Una vez tengas las imágenes en su tamaño original, haz click derecho sobre estas y escoge la opción de Copiar.
PASO 3: En tu tarjeta de Word, Pega la imagen.
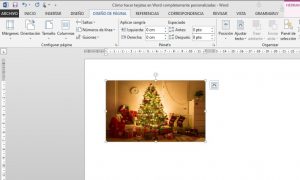
PASO 4: Si haces doble click en esta, se abrirá el menú de configuración de imagen. Aquí podrás realizar cualquier corrección de color, cambiar efectos artísticos y más. Te recomendamos que en las “Herramientas de Imagen” escojas la opción de “Posición” y “Ajustar Texto” para colocar esta como un fondo a tu mensaje.
PASO 5. Utiliza estas herramientas con el fin de crear un diseño agradable y perfecto a la ocasión.

Colocando el texto
PASO 1: Luego de tener las imágenes en su lugar, es momento de que agregues la información. Puedes colocar un título para la tarjeta e inclusive llenar una columna con tus deseos y en la otra colocar el título, mensaje de la ocasión, entre otros.

PASO 2: Utiliza las herramientas de texto para modificar este y darle el tamaño, color así como efectos que desees.
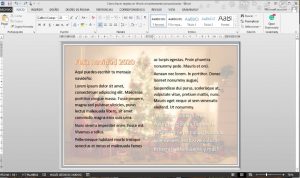
PASO 3: ¡Listo! Ya tienes una tarjeta de invitación o felicitación completamente personalizada y a tu estilo.