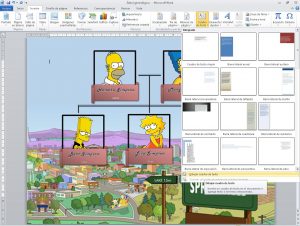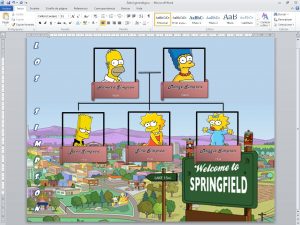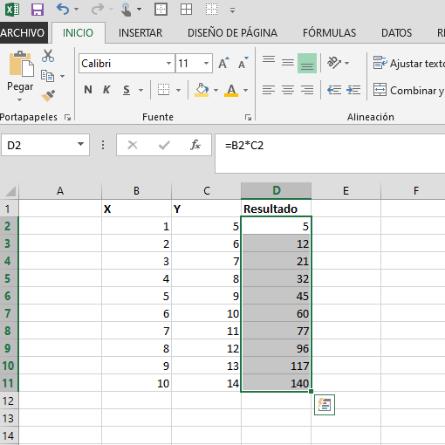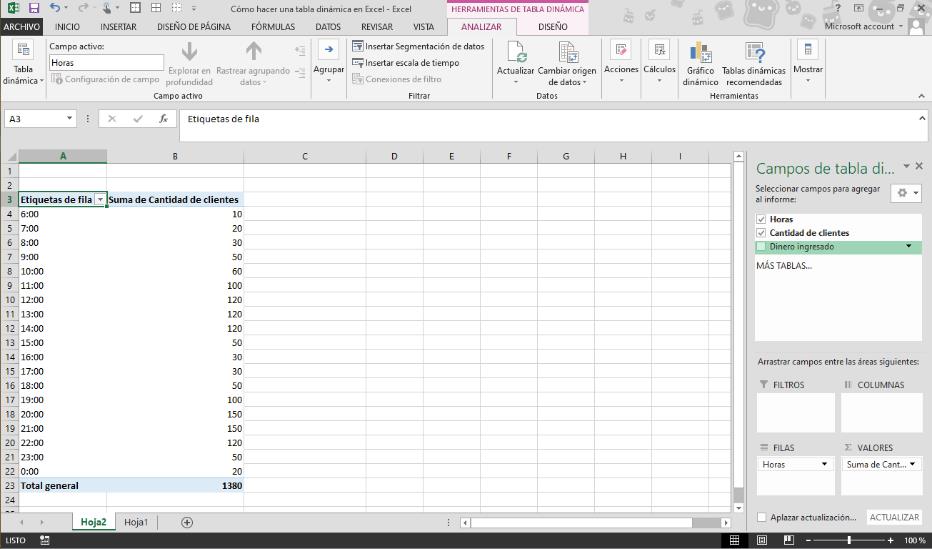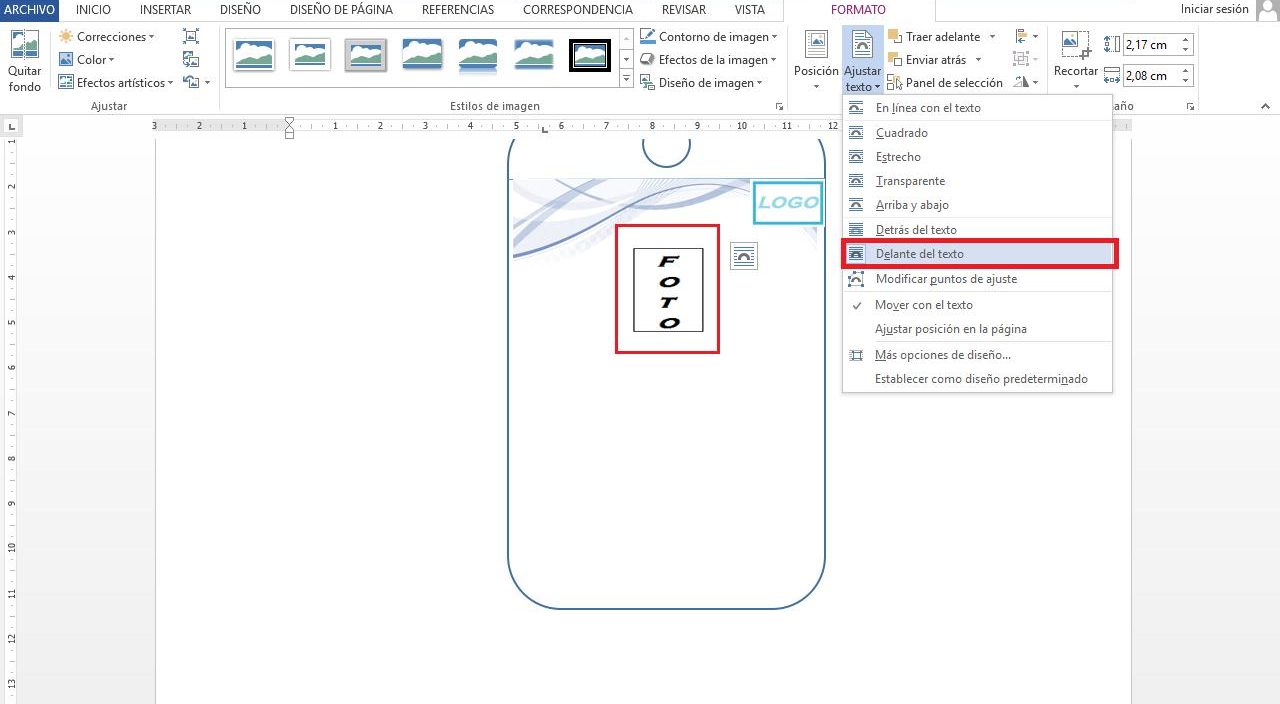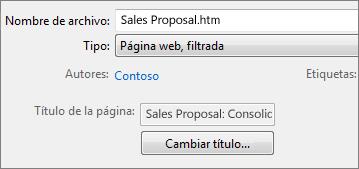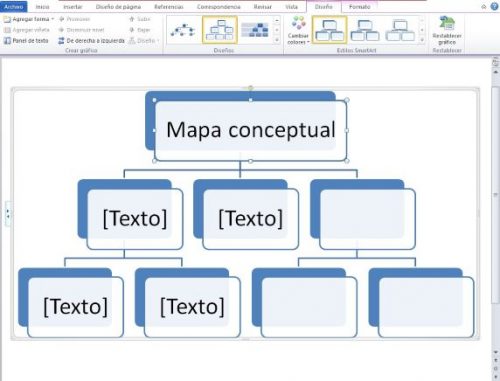Un árbol genealógico es una representación en forma metafórica a una descendencia, estas la mayoría del tiempo ocupan el ámbito familiar, pero también pueden ser empresariales. Hoy en día con la herramienta Microsoft Word es posible crear digitalmente y perfeccionar un árbol genealógico. Con unos cuantos pasos es posible realizar dicho diagrama de forma fácil, creativa y eficiente.
Pasos para crear un árbol genealógico en Word:
Paso 1: Abrir un nuevo documento en Word, y dirigirse a la pestaña de “Diseño de página”
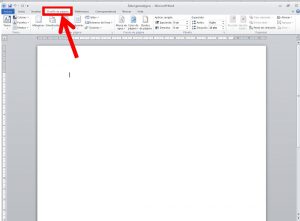
Paso 2: Una vez dentro de esta pestaña se debe cambiar la orientación de la página. Esto se realiza dando clic en “Orientación” y luego en “Horizontal” Con la orientación horizontal es más sencillo realizar el árbol genealógico.
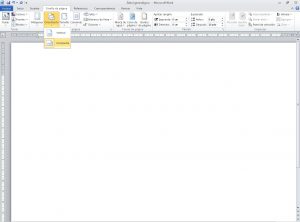
Paso 3: Ya con la orientación definida dirigirse a la pestaña que dice “Insertar”
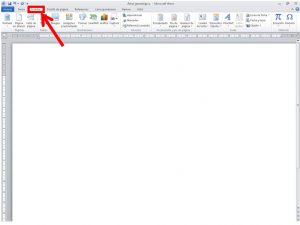
Paso 4: Hacer formas. Para ello seleccionamos la opción que dice “Formas” en el tablero de dicha pestaña, y se escoge la más apropiada para tu árbol genealógico. En este caso se elegirá la “Pergamino horizontal” que se encuentra en la sección de “Cintas y estrellas”
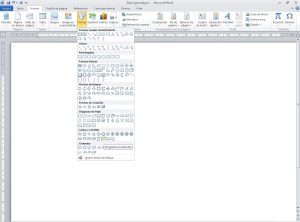
Paso 5: Una vez seleccionada la forma (dando clic izquierdo en ella) arrastrar el cursor sobre la hoja al tamaño deseado. Lo aconsejable es realizarlo en grande, que abarque gran parte de la hoja para detallarlo bien, luego se podrá customizar.
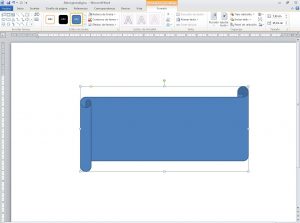
Paso 6: Al realizar la primera forma cambiará automáticamente de la pestaña “Insertar” a la pestaña llamada “Formato” es en esta sección donde daremos vida, color y hasta textura a la forma. En “relleno de forma” se puede escoger la textura, degradado y color del fondo. En “contorno” se elige el grosor de los bordes, suavizado y color. Y finalmente en “Efectos de formas” se colocará sombras, luminosidad, reflexión y formatos 3D.
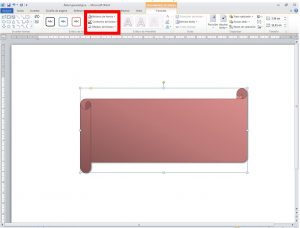
Paso 7: Nuevamente nos dirigimos a la pestaña “Insertar” y elegir el rectángulo. Trazarlo encima de la forma realizada anteriormente.
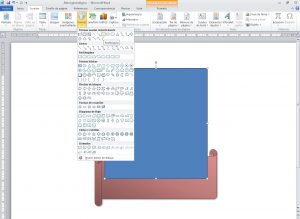
Paso 8: Ese rectángulo será donde irá la fotografía de la persona/entidad. Preferiblemente se le coloca un borde grueso al contorno de este rectángulo que pueda servir de marco, sin embargo el diseño es completamente libre. Se puede acceder a este dando clic derecho encima del rectángulo y elegir la opción de “Contorno de forma” agregando así color y grosor.
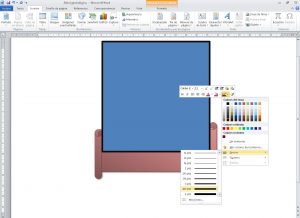
Paso 9: De esta forma tenemos listo un formato, ahora se hará que ambos pertenezcan a un solo grupo, para así “copiar y pegar” los recuadros necesarios de un mismo tamaño y forma. Para esto, primero se posicionará el rectángulo detrás del “pergamino” haciendo clic derecho sobre el rectángulo, elegir la opción “Ajustar texto” y luego “Detrás del texto”
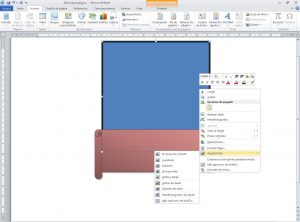
Paso 10: Agrupar las formas, para ello se presionará en el teclado la tecla “Shift” sin dejar de presionarla cliquear las dos formas. Veremos que las dos se seleccionan al mismo tiempo, ahora dar clic derecho sobre estos y seleccionar la opción de “Agrupar”
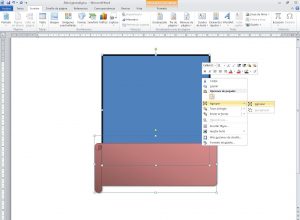
Paso 11: Un error común es que la imagen se posicione al frente, no te alarmes. Para solucionar esto solo deberás dar clic en la forma de atrás, cuando esté seleccionada dar clic derecho en la misma y luego en “traer al frente” y problema resuelto.
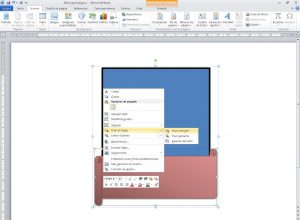
Paso 12: Ajustar el tamaño de la forma, como ahora todo pertenece a un grupo solo deberás redimensionarla en las esquinas. Cuando tengas el tamaño deseado copiar y pegar las veces que sean necesarias con Ctrl + C para copiar y Ctrl + V para pegar.
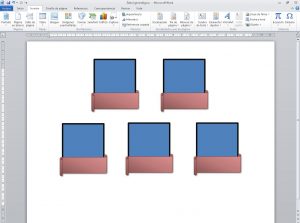
Paso 13: Agregar imágenes, para esto cliqueamos dos veces el rectángulo, luego hacemos clic derecho en él y al desplegarse la lista de opciones dirigirse a “Relleno de forma” y aquí seleccionar “imagen” esta opción abrirá los documentos de la PC, es aquí donde se escogerán las imágenes que previamente deben estar descargadas en la computadora. Recuerda que la selección es de manera descendiente, los mayores/antiguo arriba y los menores/recientes abajo.
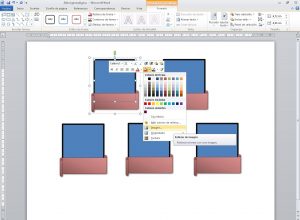
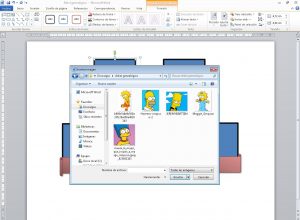
Paso 14: Si las imágenes quedan muy ajustadas y deformes siempre se podrán ajustar al marco de la siguiente manera. Doble clic en la imagen, dirigirse a “formato de imagen” una vez allí seleccionar la flecha de “Recortar” y en ese menú cliquear en “Ajustar” Aquí redimensionar la imagen a conveniencia. Si se desea se puede quitar el fondo de las imágenes.
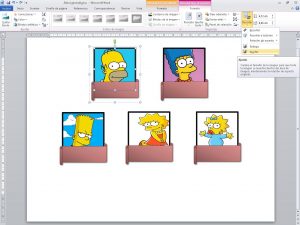
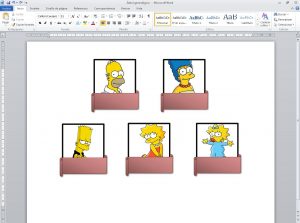
Paso 15: Siempre es importante resaltar quienes están en el árbol genealógico, por lo tanto se añadirán nombres a los personajes. De la misma forma, se dará doble clic en el pergamino donde irá el nombre, luego clic derecho sobre él y seleccionar “Agregar texto” Escribir preferiblemente el nombre de la persona un poco más grande que el parentesco asignado. Se pueden añadir distintas fuentes de texto, colores, sombras, y demás, a gusto de la imaginación.
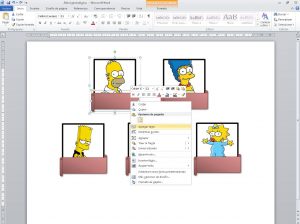

Paso 16: Si hay algo que caracteriza a los arboles genealógico es como se conectan unos con otros, esta es la parte más sencilla. Solo trazaremos líneas rectas que unirán unos con otros en distintas categorías/consanguinidades. Para ello vamos nuevamente a la pestaña “Insertar” y en “formas” seleccionaremos líneas. Trazaremos la que une a los dos elementos principales, daremos clic derecho sobre este y elegiremos el grosor, color, forma y más detalles.
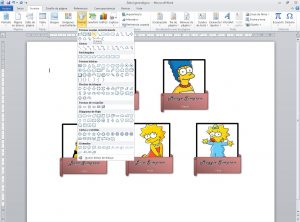
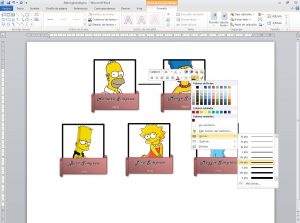
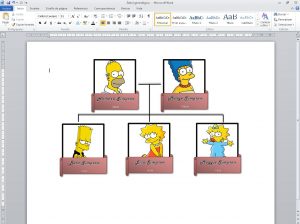
Paso 17: En teoría el árbol genealógico está listo, sin embargo puede mejorarse aún más, por ejemplo puede añadirse un fondo para mejorar la estética del mismo, como también colocar el título o nombre familiar. Para hacer un fondo, nos dirigimos “Insertar” y damos clic en “Imagen” una vez se escoja la imagen redimensionarla al tope de la hoja de Word.
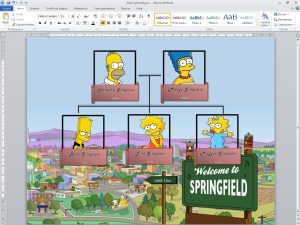
Paso 18: Como último paso podemos escribir el titulo o nombre de la familia. Para ello nos dirigimos a “Insertar” y allí en “Cuadro de texto” luego en el pie de ese recuadro elegir la opción que dice “dibujar cuadro de texto” arrastramos el cuadro donde y como lo queramos y se tornará blanco el fondo, para no estropear el diseño cliquear en el con el botón derecho del mouse y elegir la opción “relleno de forma” y tildar la casilla de “sin relleno” al igual que en “sin contorno” Ahora solo queda elegir la fuente y el tamaño adecuado de la letra y listo.