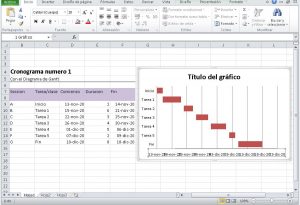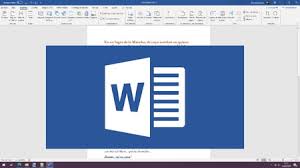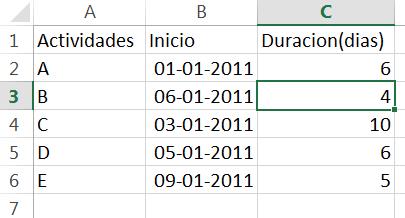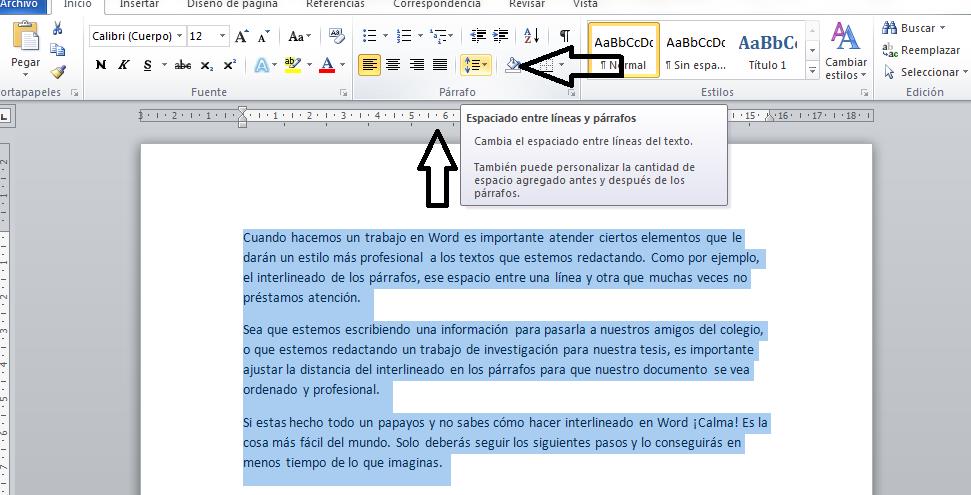Elaborar un cronograma con los diferentes elementos o herramientas que ofrece Excel, es una de las formas más fáciles y rápidas de hacerlo. El motivo de la facilidad para elaborar un cronograma en Excel, es que el programa tiene muchas herramientas que simplifica el trabajo. En Excel es posible agregarle varios elementos ópticos que resaltarán las distintas secciones que llevará el cronograma. Estas personalizaciones son al gusto de cada persona, incluyen color, forma del texto, imágenes, entre otros.
Pasos para hacer un cronograma en Microsoft Excel
Un cronograma u organizador de actividades es sumamente efectivo para poder coordinar cualquier tipo de actividades a realizar. En él resaltarás al gusto el lineamiento de importancia, el tipo de actividad, fecha, descripción y tantos elementos se desee. A continuación se verán los pasos para realizar un cronograma a través de una opción llamada Diagrama de Gantt.
Paso 1: Crear una lista de actividades dentro de las celdas. Necesitamos que estas tengan una fecha de inicio y fin.
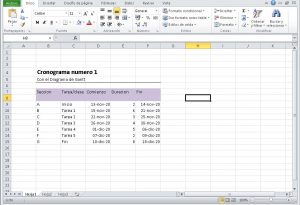
Su aspecto debe de ser más o menos así, se pueden colocar las columnas que se deseen pero nunca olvidar las fechas.
Paso 2: Ya culminada la tabla se comienza con el gráfico. Posicionando el cursor fuera de la tabla nos dirigimos a la pestaña superior que dice “Insertar”. Una vez dentro vamos a la columna superior de “gráficos”, allí clickeamos en “barra” y allí en “barra 3D apilada”.
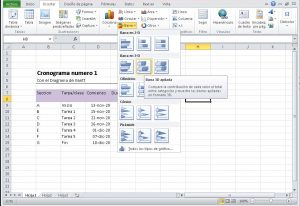
Paso 3: Aparecerá un recuadro en blanco que posicionaremos al lado de la tabla que hemos creado anteriormente. De esta forma:
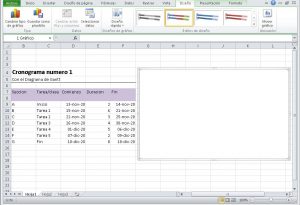
Paso 4: En la parte superior de la pestaña “Diseños” y en la columna “Datos” hacer click en “Seleccionar datos”.
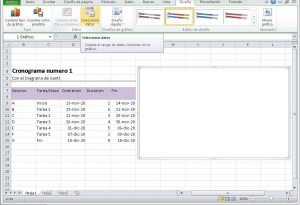
Paso 5: Una vez dentro de las configuraciones para seleccionar datos, damos click en “Agregar” y nos aparecerá un recuadro adicional.
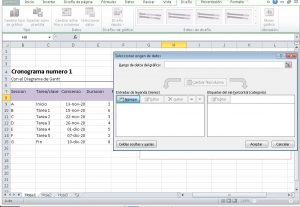
Paso 6: El recuadro que aparecerá se titula “Modificar serie” al lado del “Nombre de la serie” habrá un botón para seleccionar de forma manual el rango que queremos representar. Seleccionamos todos los datos que están debajo de “Comienzo” arrastrando el cursor desde el primer dato hasta el último. El recuadro y la gráfica deben mostrarse así, Aceptar:
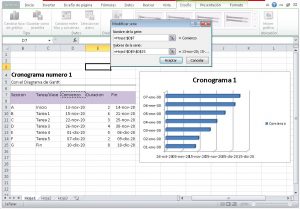
Paso 7: En el mismo recuadro clickeamos en “Agregar” y repetimos el proceso anterior pero con el recuadro de “Duracion” Aceptar.
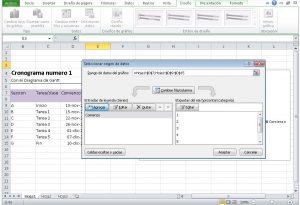
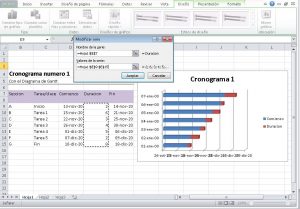
Paso 8: Los resultados se nos mostrarán invertidos, la barra que interesa es la roja por lo tanto la azul la ocultaremos de la siguiente forma. Dar click derecho en el “eje vertical” y dar click luego en “Dar formato a eje”
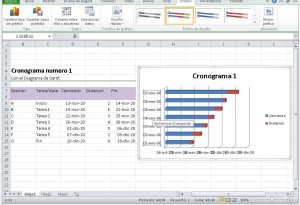
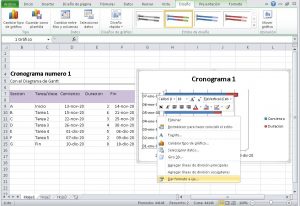
Paso 9: Una vez abierta la ventana “Dar formato a eje” clickear en “Categorías en orden inverso” y en “En la categoría máxima”. De esta forma estará invertido y se verá de la siguiente forma:
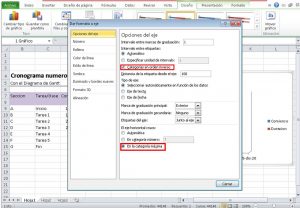
Paso 10: El gráfico está casi listo, falta unos cuantos detalles. Para eliminar las barras azules damos doble click en ellos, elegimos “relleno” y luego clickeamos a “sin relleno”
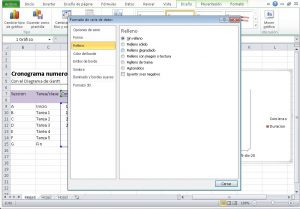
Paso 11: Quitamos la leyenda dando click en ella y luego en la tecla borrar en el teclado. Para dar los nombres en el “eje vetical” dar click sobre la gráfica y nuevamente en “Seleccionar datos” y elegir la “etiqueta del eje horizontal” y allí seleccionar las “Clases/tareas”. Aceptar.
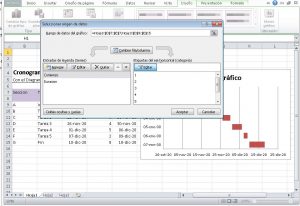
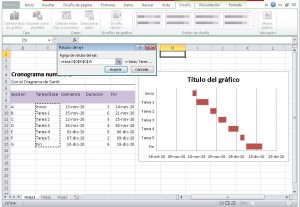
Paso 12: Como último paso daremos forma a las barras, pegaremos la barra roja a la fecha. Primero damos click derecho en la fecha de inicio de la primera clase/tarea. Y luego en “formato de celda”.
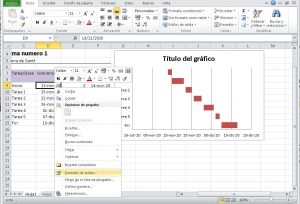
Una vez allí clickeamos en la categoría “General” y nos aparecerá un número de muestra.
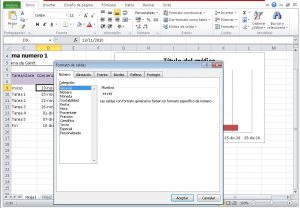
Teniendo este número en cuenta hacer click en el “eje horizontal” y luego en “Dar formato a eje”
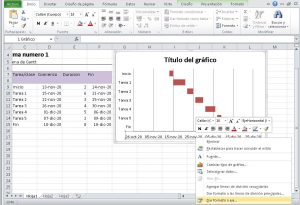
En “Opciones de eje” colocar la minima en fija y cambiar los números por el que nos dio el formato de celda. En este caso 44148. De esta forma queda culminado el cronograma con diagrama de Gantt.