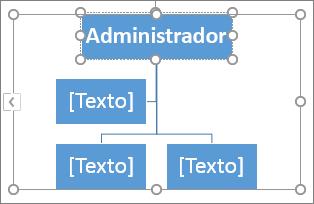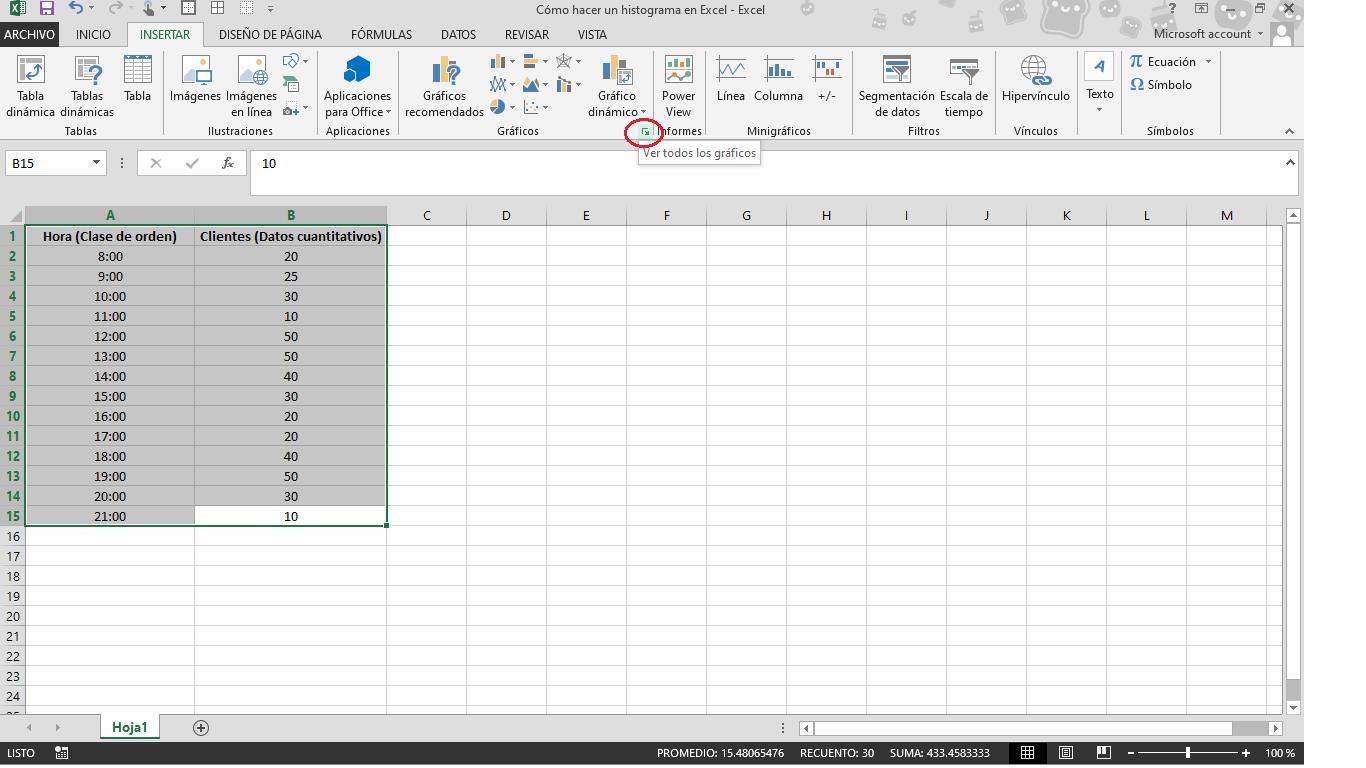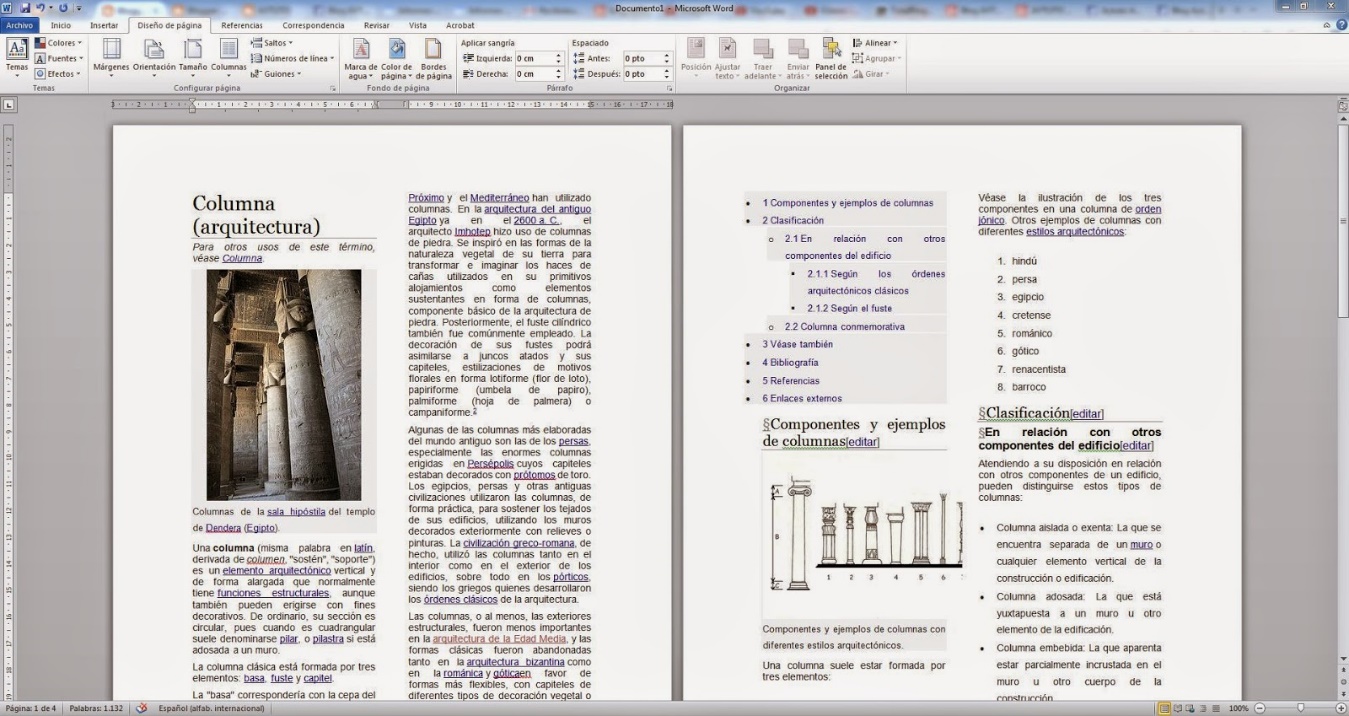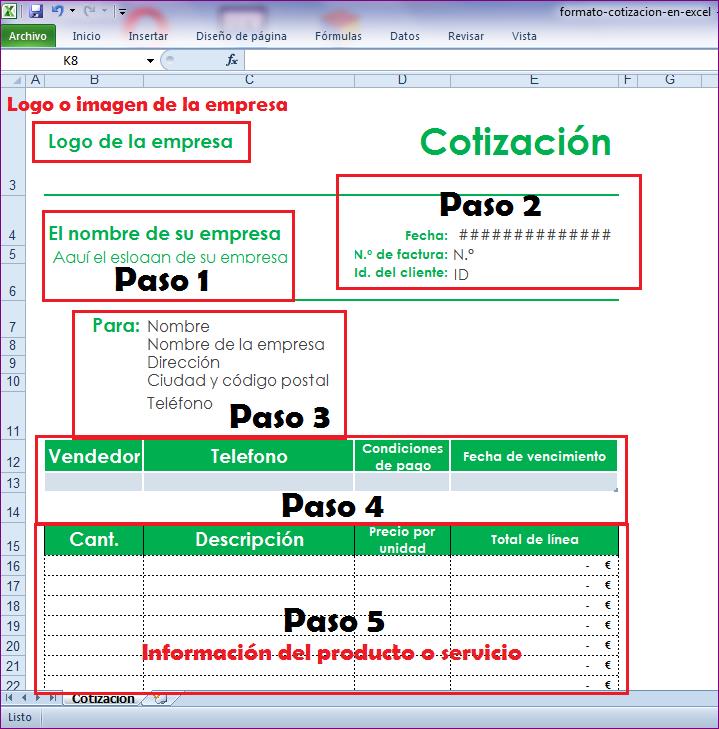Un croquis es un dibujo que plasma de forma simple una representación de alguna idea o espacio específico. Normalmente se ejecuta sin implementar instrumentos especializados y sin medidas en concreto. Es importante resaltar que el croquis se considera una versión simplificada de un plano. No se trata de reflejar cada uno de los detalles de un lugar, sino de ofrecer una ilustración clara y sencilla.
Si quieres ahorrar tiempo y esfuerzo a la vez que le das un toque profesional a tus croquis ¡Esto es para ti! Word es una herramienta muy útil que te ayudará a plasmar tus ideas de forma concisa. Este programa pone a tu disposición una la variedad de recursos realmente útiles. Ahora bien, hay más de una forma de realizar croquis con este programa. Presta mucha atención y elige la que más te guste.
Método I: Línea por línea
Realizaremos el croquis agregando únicamente líneas, hasta estructurar nuestro dibujo.
- Inicia la aplicación como usualmente lo haces.
- Decide si trabajar en una hoja en blanco o algún documento previo.
- Ya en la página, selecciona la opción que se lleva por nombre “Insertar”, esta pestaña se localiza en la parte de arriba del programa de Microsoft Word.
- Se desplegarán nuevas opciones, elige “Formas”.
- Selecciona el tipo de línea que deseas utilizar para realizar tu croquis, al hacer clic esta aparecerá en la hoja.
- Ya que la línea está en la hoja, selecciónala para hacerla más grande, o muévala de sitio.
- Del mismo modo, puedes seguir añadiendo más líneas del carácter o forma que desees y así, culminar la elaboración de tu croquis a través de Word.
Nota: En caso de equivocarte, puedes borrar seleccionando la línea y luego oprimiendo “Suprimir”.
Es importante saber que una vez que hayas agregado la forma de la línea que desees, puedes escribir al lado de la línea lo que quieras e incluso, puedes escribir sobre la línea.
Método II: Insertando formas
Realizaremos el croquis alternando líneas y formas, para un acabado más preciso.
El contorno:
- Inicia Word como de costumbre.
- Dirígete a “Insertar”.
- Selecciona “Formas”y pulsa en “Rectángulo”.
- Con el ratón mueve el cursor hasta tomar el tamaño deseado.
- Entre las opciones debe aparecer “Relleno de forma”, haz clic en “Sin relleno” (esto sirve para que tu fondo sea transparente).
- Si quieres cambiar el color del contorno, deberás pulsar en “Contorno de forma”y elegir el color de tu preferencia.
Áreas, secciones y elementos:
- Elige nuevamente “Rectángulo”y ubícalo dentro de la figura que ya tienes en la hoja.
Nota: puedes establecer las medidas guiándote por la regla horizontal y vertical que tienes en Word.
- En estos momentos tendrás que dibujar los pasillos y todas las áreas necesarias. Para ello tendrás que seleccionar la forma “Línea”.
- Ten presente que puedes ampliar o disminuir la longitud de cada raya seleccionándola de algún extremo. Para mayor precisión, tendrás que pulsar “Alt” en el teclado.
- Cuando hayas terminado, mantén presionado “Ctrl”y selecciona todas las figuras que tienes y luego haz clic derecho sobre ellas.
- Elige la opción “Agrupar”. Esto hará que todas las figuras se unifiquen y podrás moverla como desees sin necesidad de hacerlo una por una.
- Para dibujar una puerta o cualquier otra abertura, usa la forma “Retraso”del grupo “Diagrama de flujo”.
- En caso que quieras insertar los elementos de un baño u otra área, deberás utilizar “Terminador”, del grupo “Diagrama de flujo”. Otra función que vas a tener que usar es “Forma de L” y “Cuerda”de “Formas básicas”.
No olvides que estos dos primeros métodos pueden mezclarse entre sí.
Método III: Planos de planta. Alternativa para realizar croquis en Word
Otra forma para elaborar un croquis mediante Microsoft Word, es utilizando una plantilla de plano de planta. Estos son de gran ayuda al momento de recrear estructuras de un edificio, una pared, etc. Para ello:
- Inicia el programa de Microsoft Word.
- Ahora vas a hacer clic en “Nuevo” y a elegir la opción que se llamaba “Mapas y planos de planta”.
- Elegimos la opción que se llama “Plantilla disponible”.
- Ahora sólo elegimos el tipo de plantilla que deseamos utilizar, y seleccionamos en “Crear”.
- Juega con las opciones disponibles, desde crear paredes interiores, hasta las paredes exteriores.
Si lo que quieres es copiar un plano anterior en un documento nuevo, sigue estos pasos:
- Dentro del programa de Word vas a elegir la sección nombrada “Archivo”.
- Seleccionamos la opción de “Nuevo”, elegimos en la parte de “Mapas y planos de planta”y posteriormente elegiremos “Plantillas disponibles”.
- Ahora vamos a seleccionar la acción de “Crear”y abrimos el archivo del plano que anteriormente hayamos creado.
- En la opción de “Diseño” vamos a seleccionar lo que desees utilizar para el nuevo dibujo y finalizamos eligiendo en “Copiar”.
- Pasas la imagen o dibujo nuevo y presiona “Pegar”.
Método IV: Croquizadores. Librerías de dibujo para Word
Puedes agregar croquis al programa de Microsoft Word con ayuda de programas externos Se le denominan “croquizadores” y entre ellos podemos encontrar a Salva. Propiamente dicho, es una librería para que puedas dibujar. En la base de datos de este programa puedes encontrar croquis de cualquier cosa (automóviles, árboles, casas, entre otros). Aplicaciones como esta te ayudarán a la obra de recrear croquis y plasmarlos en tu programa de Word. Así pues, evitas la necesidad de realizar los croquis línea por línea.
- Descarga Salva en tu ordenador a través de tu navegador preferido.
- Realiza la instalación del programa (es una instalación estándar).
- Inicia el programa de Microsoft Word.
- Inicia el programa de Salva.
- En Salva, busca entre las opciones disponibles el tipo de croquis que deseas usar.
- A continuación, copia el elemento seleccionado y pégalo en Word.
- Ubícalo según te convenga.
Y listo, puedes experimentar con las opciones a tu disposición hasta conseguir el resultado deseado. Cualquiera de los métodos te puede servir. Elige el que más te acomode o se adapte al caso ¡Manos a la obra!