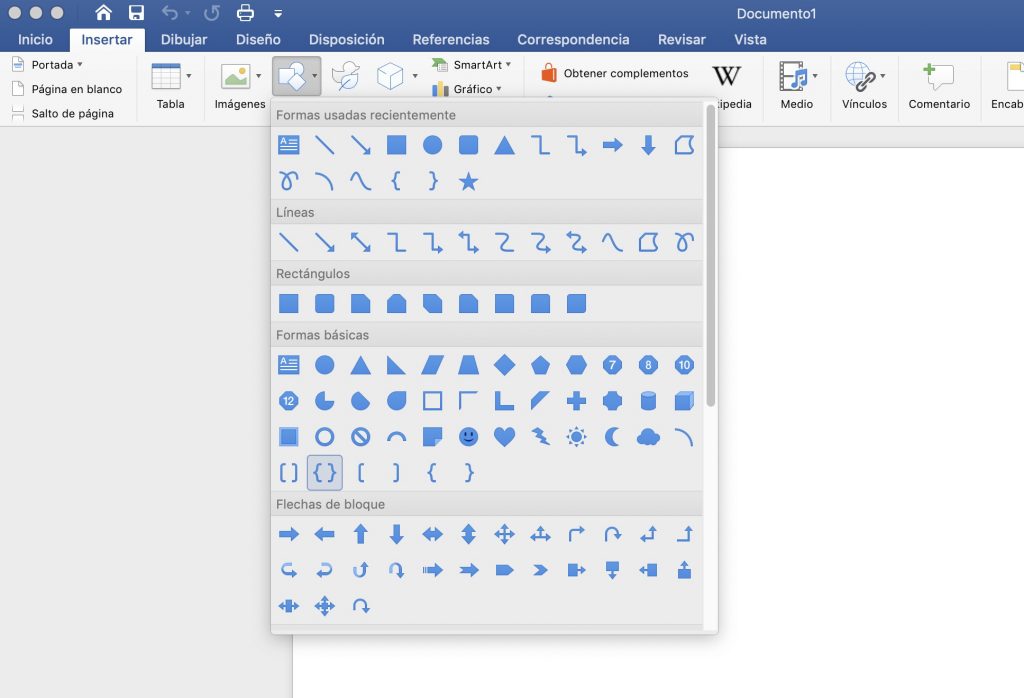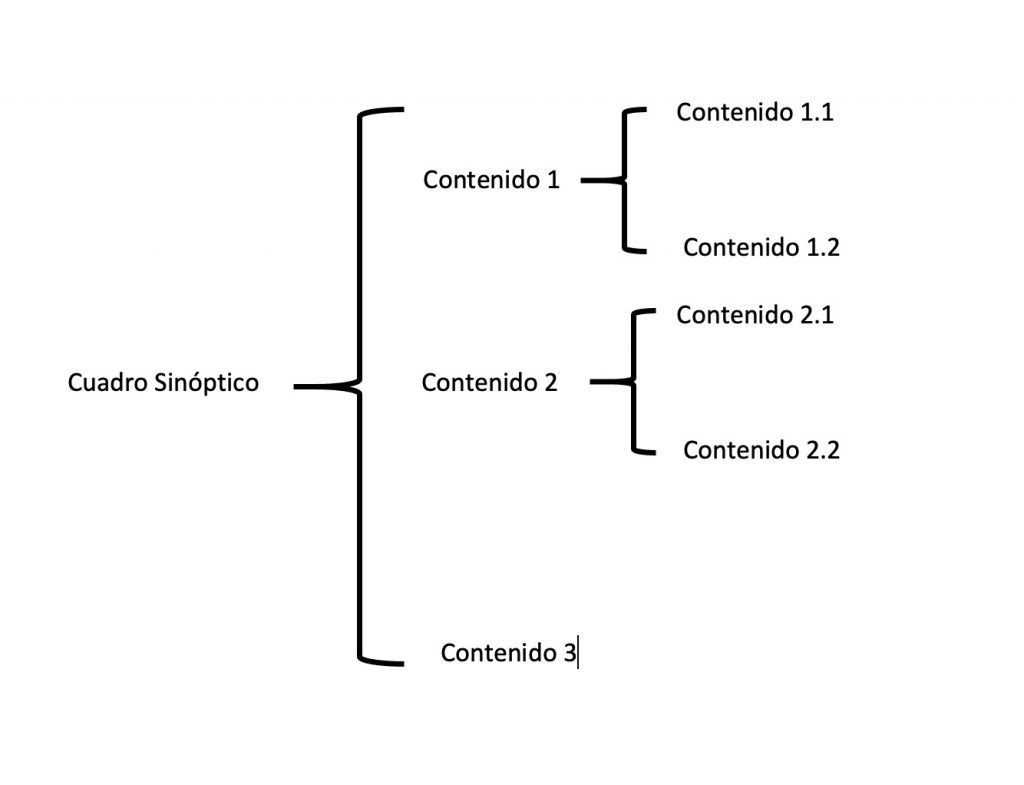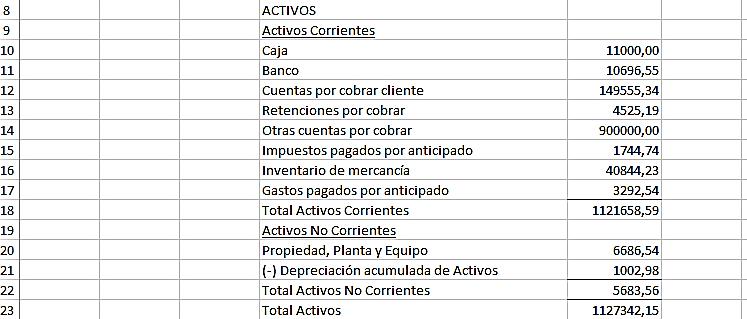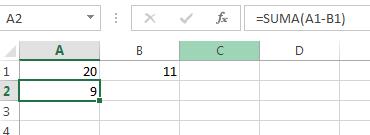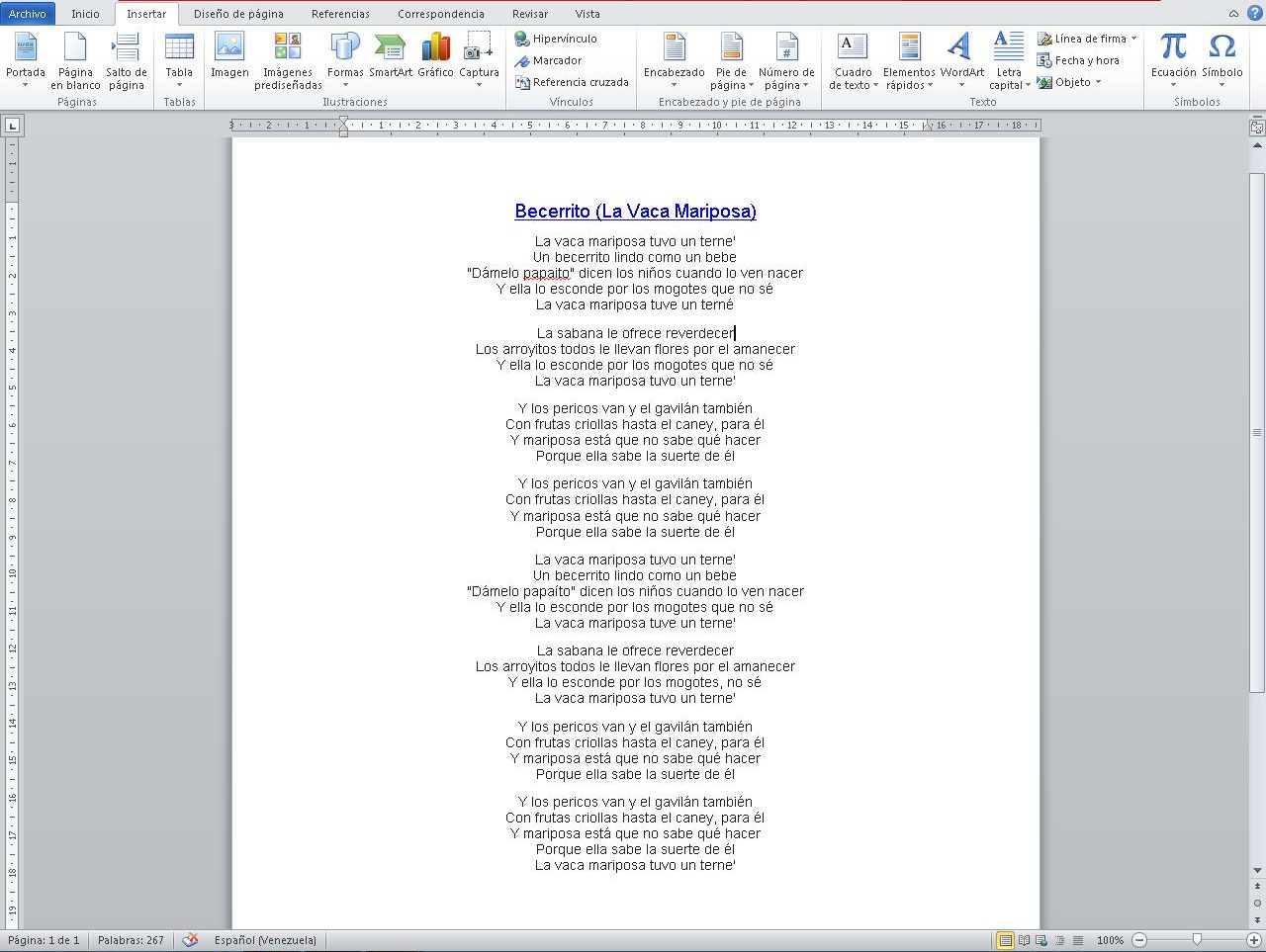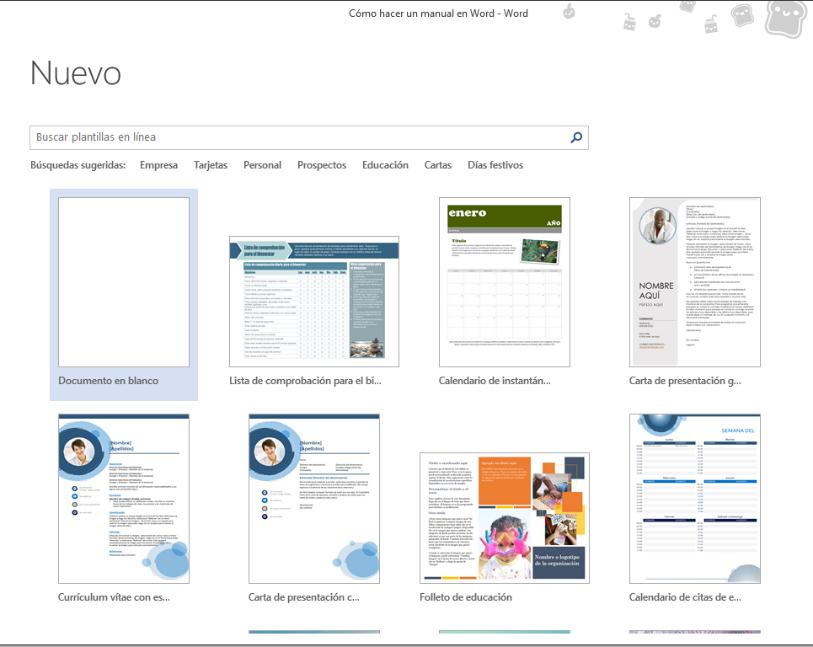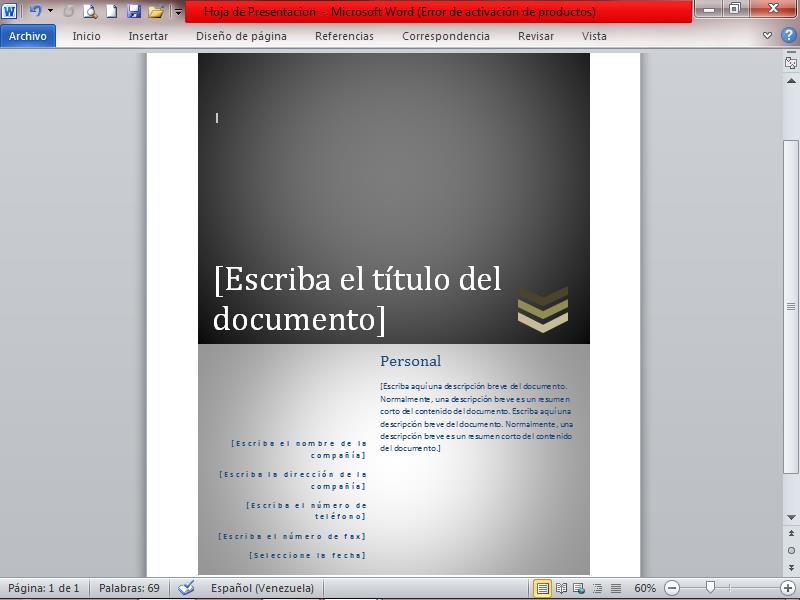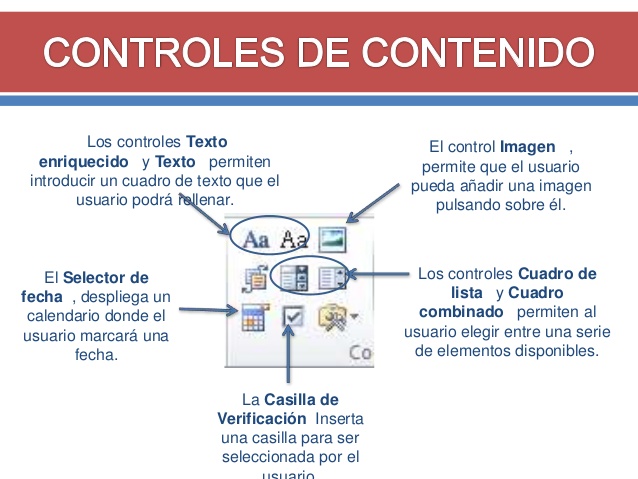Hoy vamos a ver como hacer un cuadro sinóptico en Word, los cuadros sinópticos son poderosas herramientas utilizadas para resumir temas de manera ordenada y con estructuras jerárquicas. A la hora de estudiar, pueden ayudar mucho para recordar todo tipo de información con tan sólo realizar una relación visual de los conceptos y las palabras importantes o imágenes que se relacionan al tema.
Word es uno de los editores de texto más poderosos, útiles y versátiles que se utilizan diariamente. Este es una de las principales herramientas que se usan en oficinas, hogares, universidades y mucho más.
La gran popularidad de este se debe en parte a la facilidad de uso y lo fácil que es realizar todo tipo de cosas inclusive si Word no cuenta con las funciones específicas para ello. Este es el caso de los cuadros sinópticos, ya que el programa no incluía antiguamente una función, pero se puede crear fácilmente.
Si quieres aprender cómo hacer un cuadro sinóptico en Word ya sea por razones académicas o laborales, aquí te enseñaremos a realizarlo.
¿Cuáles son las herramientas disponibles en Word para realizar el cuadro sinóptico?
Es cierto que Word no contaba antes con herramientas para la creación fácil de un cuadro sinóptico, sin embargo, ahora posee herramientas que se pueden utilizar perfectamente para lograrlo. Esto dependerá completamente de la versión de Word que poseas, ya que algunas cuentan con opciones de SmartArt que son ideales para crear este tipo de cuadros, mientras algunas versiones no las incluyen.
Buscando que los usuarios con todas las posibles versiones de Word puedan crear este tipo de cuadros para organizar adecuadamente información, utilizaremos varios métodos. Los primeros de estos se pueden utilizar en cualquier versión de Word y son las opciones clásicas que se utilizaban en las versiones más antiguas del programa.
Luego, utilizaremos las opciones especializadas que se incluyen en las versiones actualizadas del programa.
¿Cómo deberás organizarte para crear un cuadro sinóptico de Word?
Lo más importante a momento de crear un cuadro sinóptico en Word, es que puedas visualizar fácilmente el desglose de los temas y cómo se organizan estos. Si logras hacer eso, podrás crear tu cuadro sinóptico fácilmente sin importar las herramientas que tengas a la mano, ya que es mucho más fácil plasmar en tu editor de texto las ideas visuales que tienes, que simplemente organizarlas en el momento.
Te recomendamos primero escribir o tener una información organizada con la jerarquía de ideas que desees agregar en el cuadro sinóptico. Si es posible, puedes escribirlo en un texto aparte, en una hoja de papel o similar. Depende del tema, también tendrás varias ramificaciones e ideas que vendrán jerárquicamente una después de otra, ten en cuenta estas al momento de crear y organizar el cuadro en Word.
Creando un cuadro sinóptico en Word con llaves o corchetes
El método clásico para crear un cuadro sinóptico en Word con llaves o corchetes es uno de los más versátiles, ya que podrás utilizarlo tanto en esta herramienta como en otros programas de Office. Para ello, necesitas muy pocas funciones y lo que más interesa es que hayas organizado previamente tus ideas. Para crear tu cuadro utilizando este método, sólo sigue las instrucciones a continuación.
Iniciando el cuadro sinóptico
- Abre Word y crea un documento en blanco.
- (opcional) dirígete a la opción principal de “diseño de página” y en las herramientas de “Configurar página”, selecciona “Orientación” y escoge horizontal. Esto te permitirá crear un cuadro sinóptico que se abra hacia la derecha y tenga más espacio para extenderse.
- En el menú principal, busca la opción de “Insertar”.
- Aquí, haz click sobre la herramienta de “Formas” o “Figuras”.
- Bajo la opción de “Formas básicas” escoge el corchete o las llaves.
- Dibuja la figura del tamaño que consideres necesario o hayas visualizado previamente.
- Luego de haberla colocado con el tamaño que deseas, haz click sobre esta figura y empieza a escribir, organizando el contenido para rellenar la información como lo necesites. Esta será la primera llave de información de la cual el resto irán conectándose para organizar la información.
Uniendo ideas de manera jerárquica
-
- Lo principal a tomar en cuenta al hacer el cuadro sinóptico, es poder unir correctamente las ideas con otras. Para ello, también deberás tener a la mano la herramienta de “Formas” o “Figuras”.

- Lo principal a tomar en cuenta al hacer el cuadro sinóptico, es poder unir correctamente las ideas con otras. Para ello, también deberás tener a la mano la herramienta de “Formas” o “Figuras”.
-
- Si una de las ideas o conceptos que tienes, debes dividirlo en dos o más, deberás colocar otra llave o corchete, similar al que utilizaste en el inicio, pero de menor tamaño. Si en este caso la idea sólo se divide en otra de manera única y directa, te recomendamos colocar una línea, para hacerlo más fácil de leer y simple.

- Si una de las ideas o conceptos que tienes, debes dividirlo en dos o más, deberás colocar otra llave o corchete, similar al que utilizaste en el inicio, pero de menor tamaño. Si en este caso la idea sólo se divide en otra de manera única y directa, te recomendamos colocar una línea, para hacerlo más fácil de leer y simple.
- Similar a la primera parte, cada vez que coloques una idea nueva, deberás hacer click en la imagen y escribir. En el caso de que coloques una línea, podrás agregar un cuadro de texto donde colocarás la información que se coloca posterior a la flecha.

Listo, utiliza estas herramientas para crear cuadros sinópticos tan grandes o complejos como desees y puedes cambiar el color de los textos o formas para mejorar el aspecto de este.
Creando un cuadro sinóptico en Word con formas cerradas
Un método muy simple y útil para crear cuadros sinópticos en Word, es el uso de las formas cerradas, es decir, cuadrados, rombos, círculos o más. En este caso sólo utilizaremos cuadrados o rectángulos, sin embargo, puedes utilizar la forma que gustes. El proceso es muy simple y lo único que necesitas, es seguir los pasos a continuación para adaptarlo al cuadro sinóptico que deseas crear.
Creando el cuadro sinóptico con recuadros
-
-
- Crea un documento nuevo en Word para tu cuadro sinóptico.
- (Opcional) Dirígete a la sección de “diseño de página” y en la sección de “Configurar página” selección la “orientación” horizontal. Esto te permitirá tener más espacio para el cuadro y la información en esta dirección.
- Para iniciar, busca la opción de “Insertar” y haz click en esta.
- Busca la opción de “Figuras” o “Formas” haciendo click.
- Elige el tipo de figura que deseas. Puedes utilizar las formas básicas, rectángulos, formas de diagramas de flujo y muchas más.

-
- Luego de haberla seleccionado, dibuja la figura sobre el documento de Word donde desees. Colócale un color, detalles de imagen, sombreado y cualquier otro ajuste que desees.
- Haz click sobre el rectángulo que dibujaste y escribe el contenido de este.

-
Uniendo figuras para crear el cuadro sinóptico
- Similar a la primera figura que dibujaste, deberás hacer las demás, escribir sobre estas. Con esto, podrás empezar a darle forma a tu cuadro sinóptico. Lo mejor, es que al estar todo ordenado en rectángulos, podrás moverlos fácilmente para organizar las ideas así como los conceptos resumidos de estas.
- Cuando desees unir estas figuras, haz click nuevamente en “figuras” o “Formas”.
- Selecciona de “líneas” escogiendo la que más consideres necesaria.
- Dibuja la línea para unir el primer cuadro con los demás y estos a su vez con los que le siguen.
- Utiliza estas herramientas para unir todos los recuadros de contenido, pudiendo darle la forma final y organizando todo el cuadro sinóptico.
Creando un cuadro sinóptico en Word con SmartArt
Antiguamente, SmartArt era simplemente una función para crear logos o textos bonitos y atractivos, pero poco más que eso. Los creadores de Office han ido modificando y mejorando estas funciones, para hacer de esta una de las más útiles así como poderosas para organizarte en tus documentos de Word e inclusive de PowerPoint. Para crear un cuadro sinóptico con SmartArt, sólo sigue las siguientes instrucciones.
Escogiendo el SmartArt del cuadro
- Abre un documento en blanco de Word.
- Dependiendo de la dirección en la que desees dibujar tu cuadro sinóptico, coloca la orientación de la hoja en horizontal o déjala en vertical. Para ello, debes dirigirte a “diseño de página” y hacer click en “orientación”, escogiendo la que necesites.
- Haz click en “Insertar”.
- Bajo las herramientas de “ilustraciones” haz click sobre “SmartArt”.
- En el panel izquierdo de la herramienta, selecciona la opción de “jerarquía”.
- La tercera fila de opciones, son las más comunes para realizar este tipo de cuadros, permitiéndote organizar el contenido cómodamente. Escoge el diseño según tu gusto y la forma en la que desees organizar tu cuadro.a
Rellenando el cuadro sinóptico
- Se debería abrir un organigrama que te permitirá escribir el texto de cada recuadro de una manera mucho más simple y organizada. Si este no aparece o lo cierras por error, haz click sobre el SmartArt, luego fíjate en el centro del borde izquierda donde aparecerá una flecha, haz click sobre esta.
- Puedes utilizar el botón derecho para escoger cuál cuadro baja de nivel, sube de nivel, sube o baja por encima de otras ideas.
- Listo, con estas instrucciones deberías poder completar la información de tu cuadro sinóptico de SmartArt y organizarlo adecuadamente utilizando el organigrama. Este es muy fácil de utilizar, si se te complica, sólo practica un poco y le agarrarás el ritmo, siendo una de las mejores herramientas para crear este tipo de cuadros.