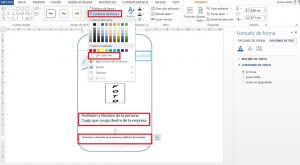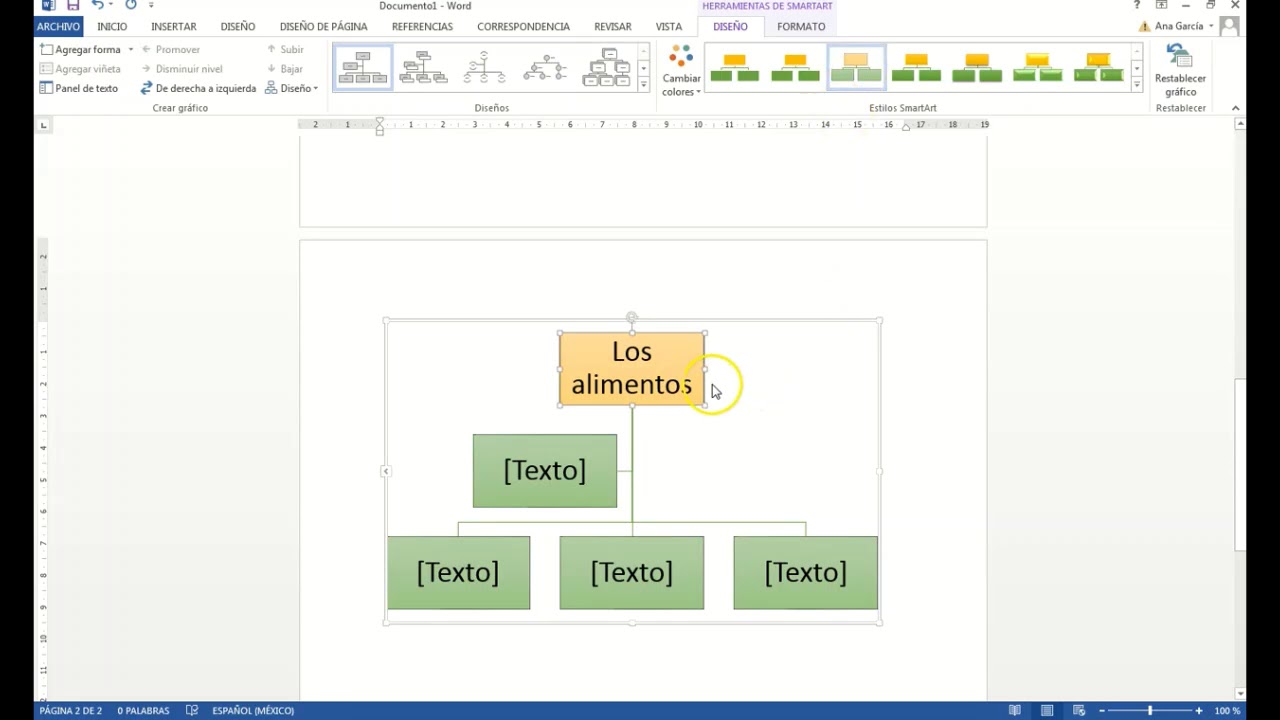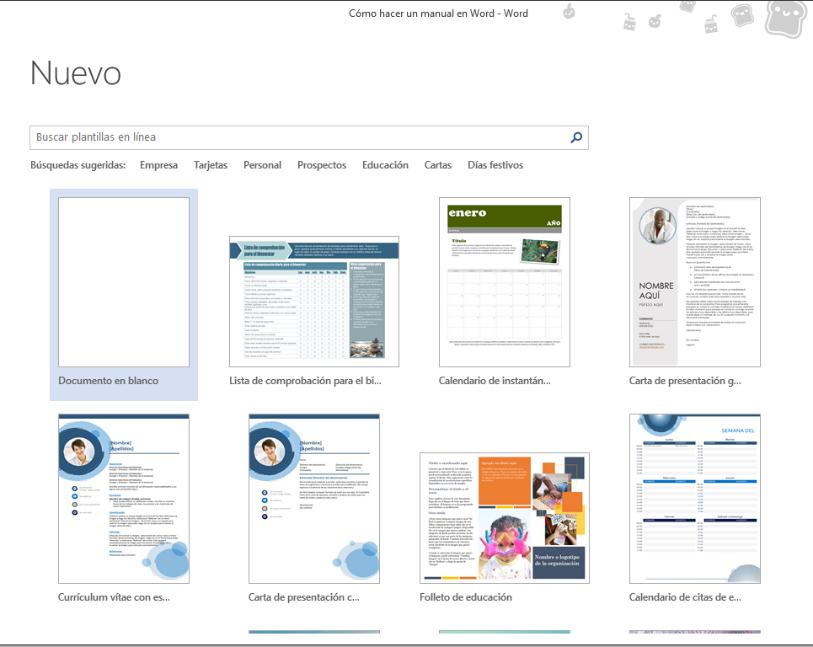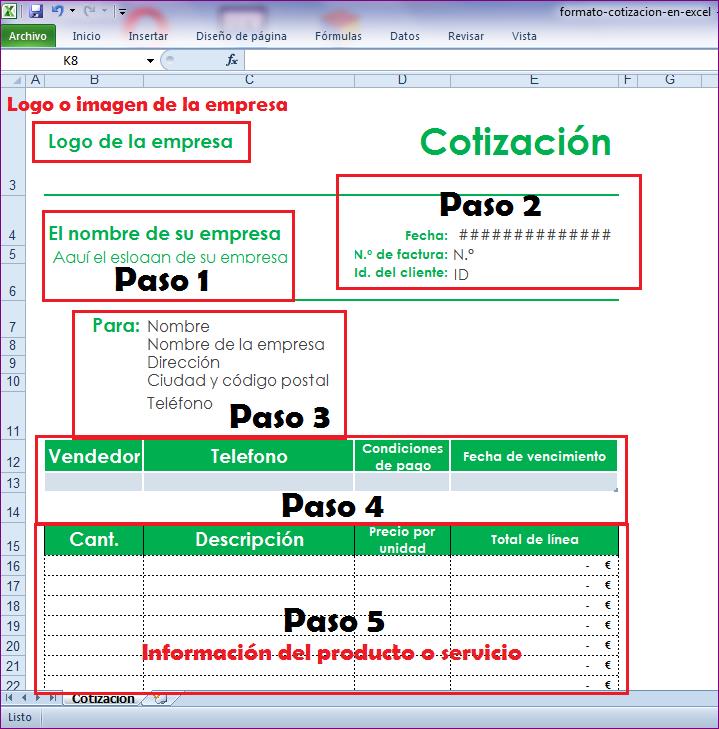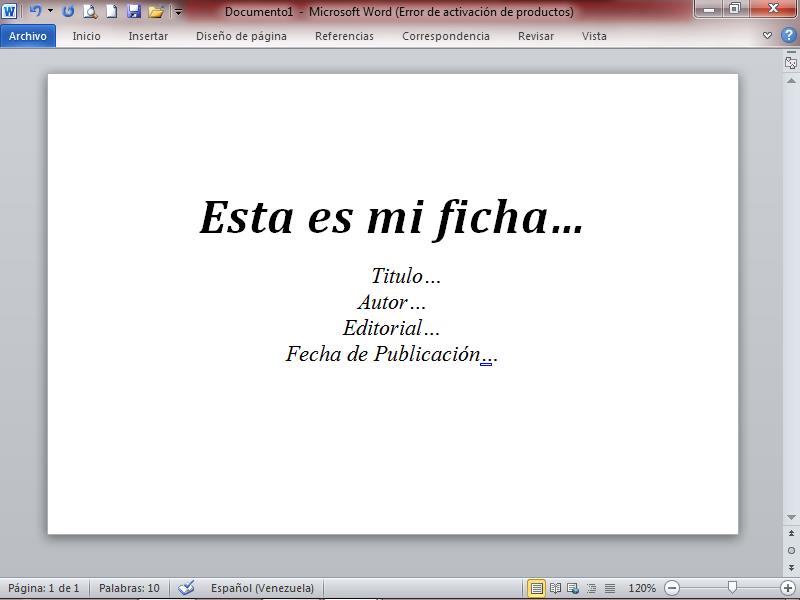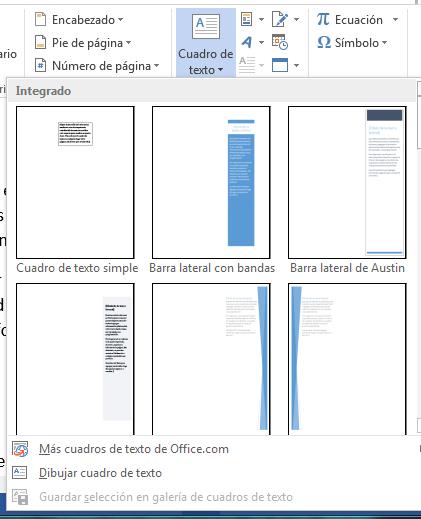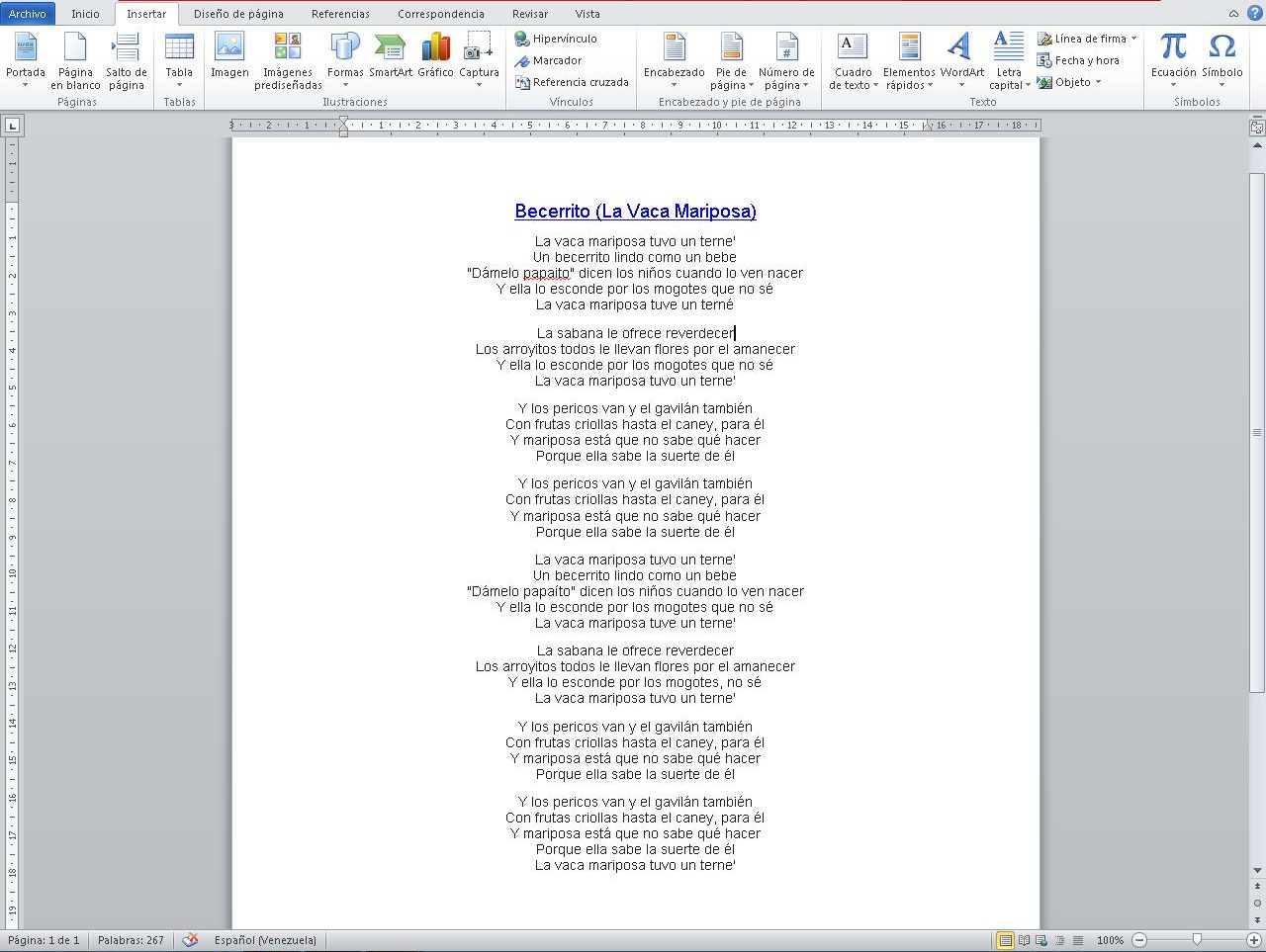Un gafete, también conocido como credencial, es una insignia que se utiliza para identificar a la persona que lo porta. Generalmente, en un gafete se plasma la información más relevante de la persona y también de la empresa a la cual pertenece. Estas credenciales sirven también para identificar equipos, congresos, entre otros. Son para uso profesional, es por eso que su elaboración debe realizarse con un cuidado muy especial.
Aunque existen muchos programas donde se pueden hacer, uno de los más útiles y recomendados, sin duda, es Microsoft Word. Este ofrece la posibilidad de manejar fácilmente sus funciones a fin de realizar un trabajo eficiente. Word, cuenta con numerosas herramientas para personalizar el gafete según la empresa o actividad a la cual va dirigido.
El no estar familiarizado con el programa no implica dificultades, pues, solo es necesario el manejo de sus funciones básicas. La destreza se adquiere en la práctica, mediante instrucciones muy sencillas. Por esto, es recomendable ejecutar a modo de práctica el programa, antes de iniciar la elaboración de nuestro gafete. A continuación le compartimos las instrucciones para realizar un gafete en el programa Word.
¿Cuáles son los pasos a seguir para hacer un gafete en Word?
Hacer un gafete en Microsoft Word puede ser más rápido de lo que podemos imaginar. Para esto, solo es necesario seguir al pie de la letra las instrucciones proporcionadas en cada paso de elaboración. Si cumplimos con cada recomendación según están escritas, el proceso será aún más eficaz y nos permitirá aprendernos los pasos para futuras creaciones.
Pasos para hacer un gafete en Word
Abrir un documento e insertar elemento
Primero, lo que debemos hacer es abrir el programa Microsoft Word, que acto seguido mostrará una hoja en blanco donde trabajaremos. Procedemos a insertar un elemento dirigiéndonos a ‘’insertar’’ luego a ‘’formas’’ y escogemos cualquiera de las que se despliegan. Generalmente se elige la forma rectangular que tiene las puntas redondeadas. Una vez que hemos realizado este proceso, la colocamos en nuestra hoja y movemos las puntas con el ratón hasta darle un tamaño adecuado.
Al momento de insertar la forma en la página, estando seleccionada, se activará la pestaña ‘’formato’’ en la parte superior derecha. Allí en el grupo ‘’tamaño’’ aparecerán las opciones para elegir el tamaño exacto de la forma, evitando utilizar el tanteo. El tamaño más recomendado para este tipo de gafetes es de 11 cm de alto, por 7 cm de ancho.
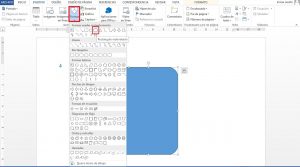
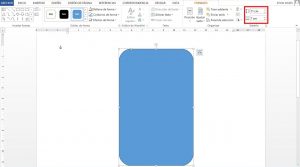
Quitar el fondo
Después de escogida la forma del gafete y de ajustado el tamaño, estando en ‘’formato’’ nos dirigimos al grupo ‘’estilo de forma’’. Cliqueamos en ‘’relleno de la forma’’ y luego en ‘’sin relleno’’ para que solo nos quede el contorno. La idea es que podamos delimitar de una mejor manera, nuestro gafete, haciendo uso del contorno de la forma.
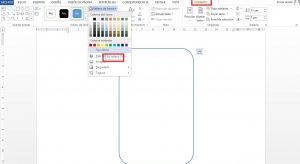
Espacio para perforación y colores del gafete
Con una línea de las que podemos hallar en ‘’formas’’, marcamos un espacio en la parte superior del gafete, para la perforación del agarrador. Nos dirigimos nuevamente a ‘’formas’’ y elegimos el elipse que determinará el lugar exacto de dicha perforación. Es recomendable que el círculo sea de color blanco para poder distinguirlo del resto de los colores del gafete. Los colores utilizados en el gafete deben estar en armonía con los colores de la empresa, evento, congreso, etc.
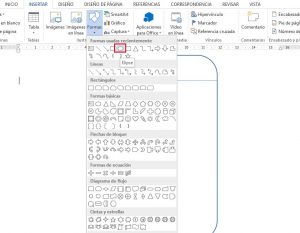
Adicionar líneas PNG
Estas líneas, son imágenes con espacios transparentes que se pueden insertar en el gafete, sin inconvenientes. Su función es adornar, bien sea la parte inferior o los lados de nuestro credencial y deben tener colores en armonía con la organización. Por lo general esta línea se duplica para colocarla en los lados opuestos. Esto quiere decir que si se coloca arriba, es recomendable también colocarla debajo, pero va a depender del gusto de la persona.
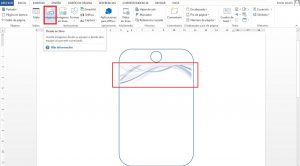
Insertar logo
Si ya hemos guardado el logo de la empresa en nuestro computador antes de hacer el gafete, procedemos adicionarlo. Para esto nos dirigimos a ‘’insertar’’ y cliqueamos donde nos indica ‘’imágenes’’ en el grupo de ‘’ilustraciones’’. Van a aparecer documentos guardados en el equipo donde podremos buscar el logo y cliquearlo dos veces para insertarlo a la hoja. Lo colocamos ‘’delante del texto’’, ajustamos su tamaño con el ratón y lo ubicamos en nuestro gafete.
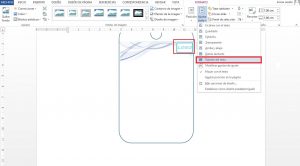
Insertar foto
Para para insertar la foto de la persona, vamos a ‘’insertar’’, luego a ‘’imágenes’’ y adicionamos la foto guardada en el equipo. Este proceso es exactamente igual al anterior, debemos colocar la foto ‘’delante del texto’’ y ubicarla, preferiblemente del lado derecho o al centro. Para esto, ajustamos su tamaño recortando la foto hasta que quede acorde al tamaño del gafete. Si seleccionamos la imagen, se activará ‘’herramientas de imágenes’’ donde podemos eliminar el fondo de la misma, si lo deseamos.
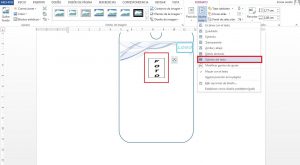
Insertar nombre de la empresa
Después de colocadas las imágenes correspondientes, como el logo, las líneas y la foto de la persona, seguimos con los textos. Para ello, debemos dirigirnos a ‘’insertar’’, luego ‘’cuadro de texto’’ y escogemos el primero. Lo colocamos sobre el gafete y escribimos en él, el nombre de la empresa, evento, congreso, actividad, corporación etc. En ‘’inicio’’ en el grupo de ‘’fuente’’ ajustamos el tamaño de la letra de manera que sea acorde al tamaño del gafete. Estando seleccionado el cuadro de texto, en ‘’formato’’, procedemos a seleccionar ‘’sin relleno’’ y ‘’sin contorno’’.
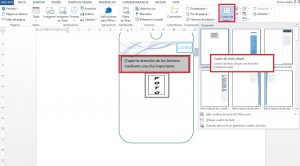
Insertar datos de la persona, dirección y teléfono de la empresa
Al igual que en el paso anterior, insertamos un cuadro de texto y en él colocamos la información correspondiente, sobre la persona. Regularmente, esta información es centrada debajo de la foto y contiene el nombre, apellido, cargo y profesión. En ‘’formato’’ seleccionamos ‘’sin relleno’’ y ‘’sin contorno’’ para poder ubicarla sin ningún problema. El mismo procedimiento se realiza para colocar la dirección y el número telefónico, y se ubica en la parte inferior del gafete. Con esto se finaliza la creación de un gafete o credencial, lo demás dependerá del gusto y creatividad personal.