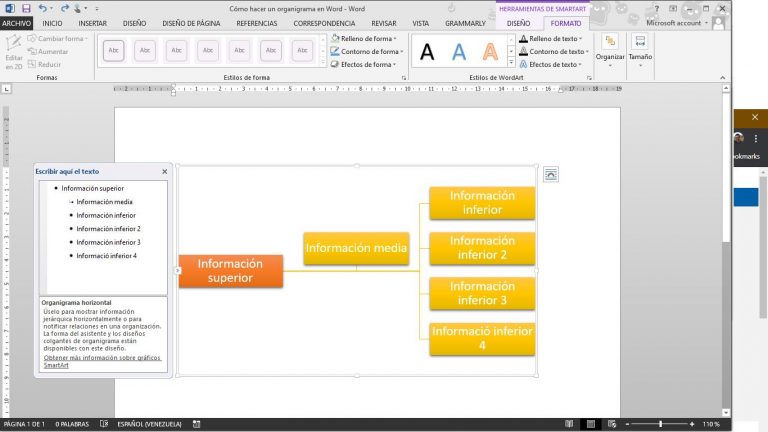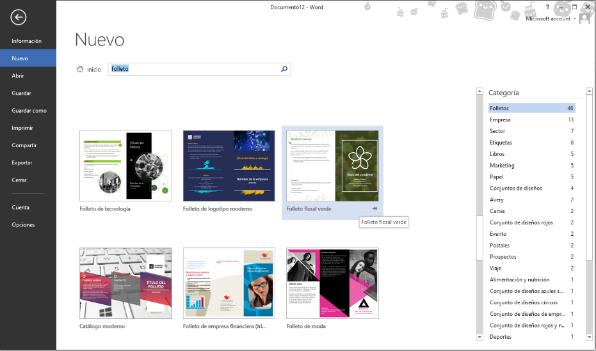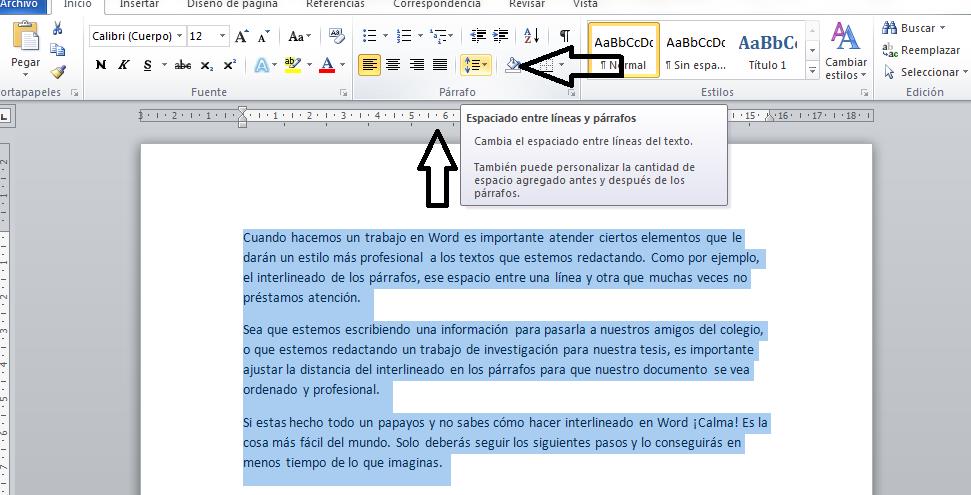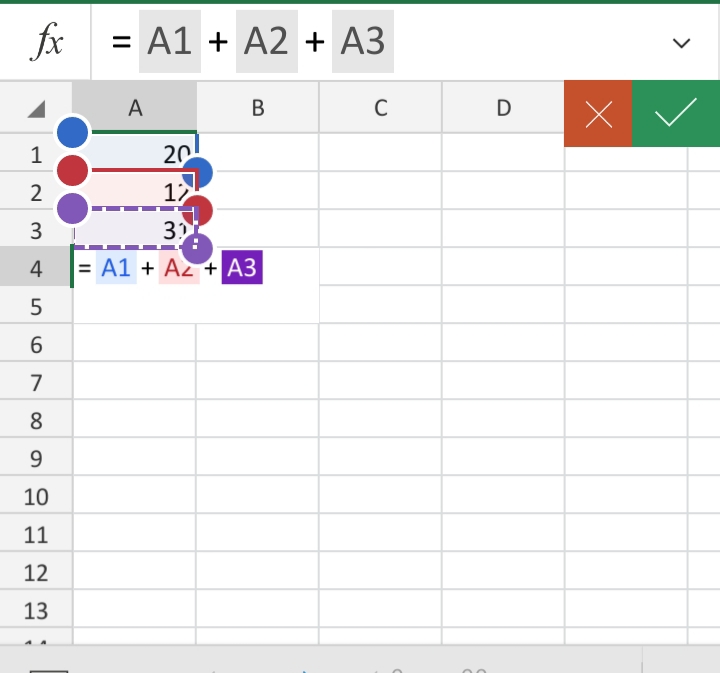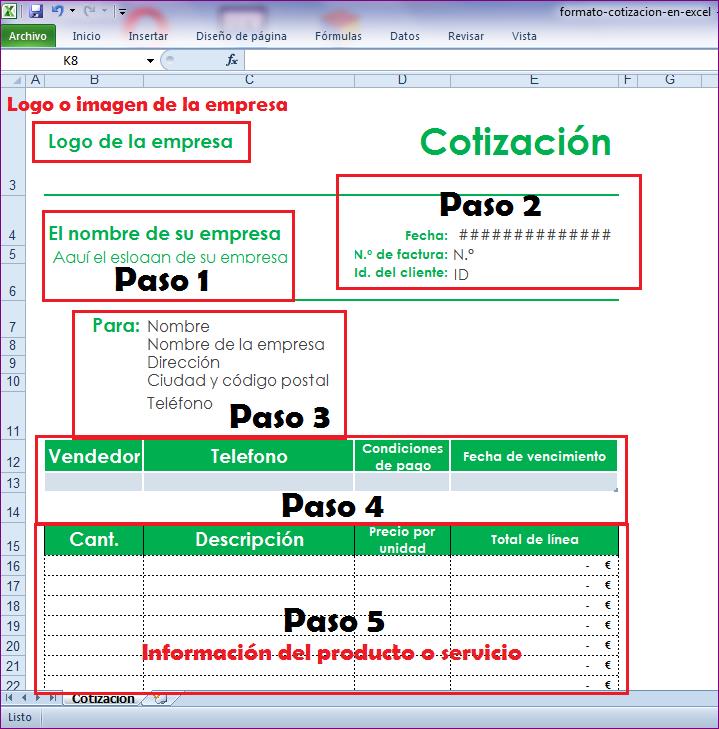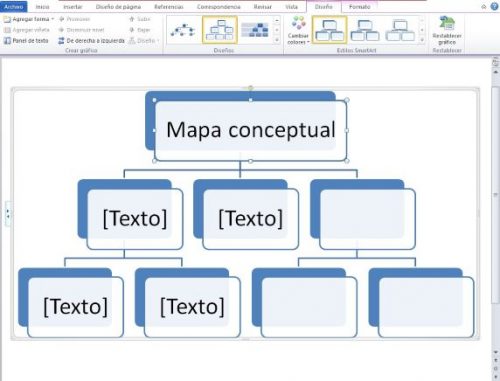Cuando se necesita realizar la representación gráfica organizacional de una empresa, compañía o alguna organización, los organigramas resultan ser herramientas muy útiles. Este tipo de gráficos o cuadros se pueden adaptar perfectamente para designar con una estructura jerárquica la organización de la empresa. En los organigramas se puede detallar en qué departamento trabajan cierto grupo de empleados, bajo la autoridad de quién realizan sus labores y mucho más.
Al ser Microsoft Word uno de los editores de texto más populares a nivel mundial así como de los más utilizados a nivel académico, laboral y más, esperamos que se puedan realizar este tipo de gráficos. La verdad es que sí, Word cuenta desde hace años e incluidas en versiones anteriores, las herramientas para realizar organigramas. Actualmente, inclusive contamos con la ventaja de que existen métodos muchos más fáciles que los de antaño. Aquí podrás aprender ambos métodos para hacer un organigrama en Word.
Cómo hacer un organigrama en Word con Formas o Figuras
Uno de los métodos clásicos y más simples para realizar este tipo de gráficos es con la herramienta de “Formas” o “Figuras” la cual está disponible en versiones antiguas del programa. Con esta modalidad, podrás crear organigramas clásicos con figuras rectangulares e inclusive cualquier versión modificada para darle el aspecto estético que desees. Para realizar tu organigrama en Word con este método, sólo deberás seguir los siguientes pasos.
Creando las figuras para el organigrama
- Abre un documento en blanco de Word.
- Define si quieres utilizar la hoja horizontal o vertical. En el caso de los organigramas para varios departamentos, la hoja horizontal te permitirá realizar de manera más organizada. Para ello, deberás dirigirte a “Diseño de página”.
- Aquí, escoge la opción “Orientación”, donde podrás escoger cambiar tu página a horizontal.
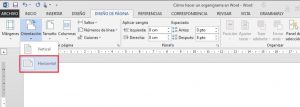
4.Otro paso que tomaremos es cuadricular nuestra hoja de Word, para poder dibujar ordenadamente el gráfico. Para ello, en la barra de herramientas, escoge la opción “Vista”.
5.Aquí buscarás la categoría de herramientas “Mostrar” y harás click sobre la casilla de “Líneas de la cuadrícula” para que se marque el visto, cuadriculándose la hoja del documento.
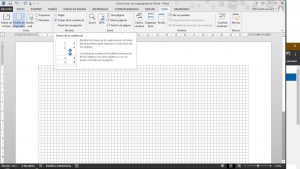
6.Ahora es momento de agregar las figuras. Para ello, en la barra de herramientas selecciona la opción de “Insertar”.
7.En la categoría de “Ilustraciones” verás la opción de “Formas”, esta también se puede llamar “Figuras” para algunas versiones del editor de texto. Haz click sobre esta.
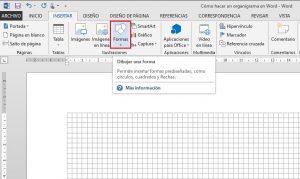
8.Podrás ver todo tipo de figuras de las cuales elegir, divididas en sus respectivas categorías. Para nuestro organigrama seleccionaremos un rectángulo simple, estos se encuentran bajo la categoría de “Rectángulos”, dónde podrás ver variaciones de estos.
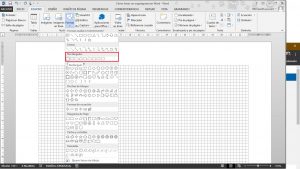
9.El puntero debería convertirse en una cruz. Puedes dibujar tu rectángulo de manera personalizada arrastrando este para darle el largo y ancho que deseas. También puedes hacer click en la pantalla, colocando el tamaño original del rectángulo y personalizando luego el tamaño de este si es necesario.
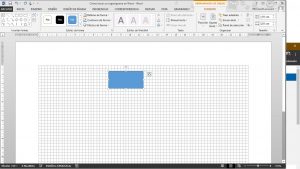
Rellenando y conectando las figuras
- Luego de colocar tantos rectángulos como desees del tamaño que los necesites, es momento de personalizarlo y colocar la información del organigrama. Puedes cambiar los colores para empleados, nombres de departamentos o más, buscando que este se vea más organizado.
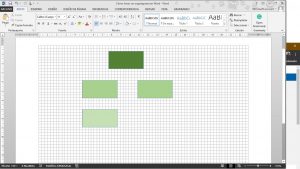
2.Una vez organizados los rectángulos y del color que los necesitamos, haz click sobre cualquier de estos y empieza a escribir la información. Realiza este mismo proceso para cada uno de los rectángulos en tu organigrama.
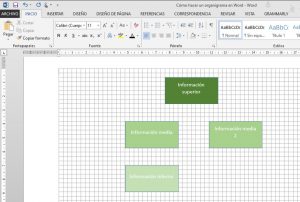
3.Ya con todos los rectángulos de nuestra representación gráfica con su respectiva información y colocados en el lugar que los deseamos, es momento de unirlos. Lo primero que debes hacer es buscar nuevamente la herramienta de “Formas” o “Figuras” y hacer click en esta.
4.Aquí, bajo la categoría de “Líneas” deberás escoger el tipo de línea que necesites para empezar a conectar estas figuras. Las “flechas” y el “conector angular con flecha” son de las más utilizadas para realizar organigramas.
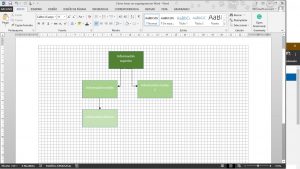
5.¡Listo! Ya tienes tu organigrama completado, personalizado e inclusive conoces todas las herramientas para realizar cualquier tipo de organigrama tan detallado como lo necesites.
Cómo hacer un organigrama en Word con SmartArt
SmarArt es una de las herramientas más útiles que posee Word así como otros programas del paquete de Microsoft Office. Esta permite listas, procesos, pirámides, matrices y por supuesto, jerarquías. Lo mejor de esta herramienta es que es muy fácil de utilizar, completamente personalizable y con opciones intuitivas. Para aprender cómo hacer un organigrama en Word con SmartArt, sólo sigue los pasos a continuación.
Escogiendo el SmartArt de Organigrama
- Abre un documento en blanco de Word.
- Coloca la hoja en la orientación que prefieras, sea esta horizontal o vertical. Para el organigrama de empresas grandes, te recomendamos que esta sea en horizontal.
- Una vez con la hoja configurada, busca la opción de “Insertar” en la barra de herramientas.
- Bajo la categoría de “Ilustraciones” escoge SmartArt.
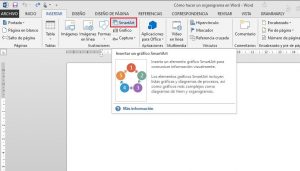
5.Cuando se abra el panel de opciones de esta herramienta, busca en la columna de la izquierda la opción de “Jerarquía”. Esto abrirá una serie de diseños, aunque puedes escoger el que más te agrade estéticamente, escogeremos el “Organigrama”, siendo esta la opción clásica que deseamos.
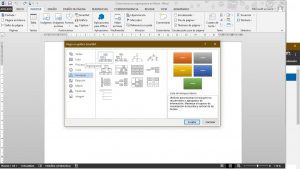
Rellenando y personalizando el Organigrama de SmartArt
- Realizar un organigrama con SmartArt es mucho más simple. En este caso, sólo deberás hacer click en el rectángulo que necesitas y escribe la información correspondiente.
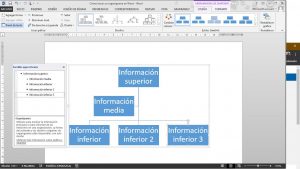
2.Podrás utilizar el panel de texto para organizar cada una de las categorías de manera más simple y reducida, sin necesidad de buscar en la representación gráfica.
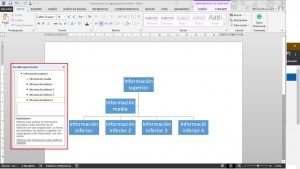
3.Al hacer click en el organigrama, verás aparecer la opción de “Diseño” y “Formato” en la barra de herramientas. Aquí podrás agregar una forma nueva, subirla, bajarla, promover o disminuir el nivel. Todas estas herramientas te permitirán personalizar tu organigrama como lo necesites.

4.Luego de que tengas el organigrama con la información bien organizada y adecuadamente ordenado, puedes personalizarlo. Para ello, en la barra de herramientas puedes escoger “Diseño” o “Formato” y buscar entre las distintas funciones para personalizar tu organigrama, dándole la estética que deseas.
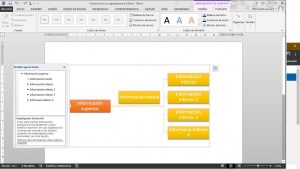
5.¡Listo! Ya tienes un organigrama perfectamente creado y personalizado utilizando SmartArt. Este método es mucho más fácil y ventajoso.