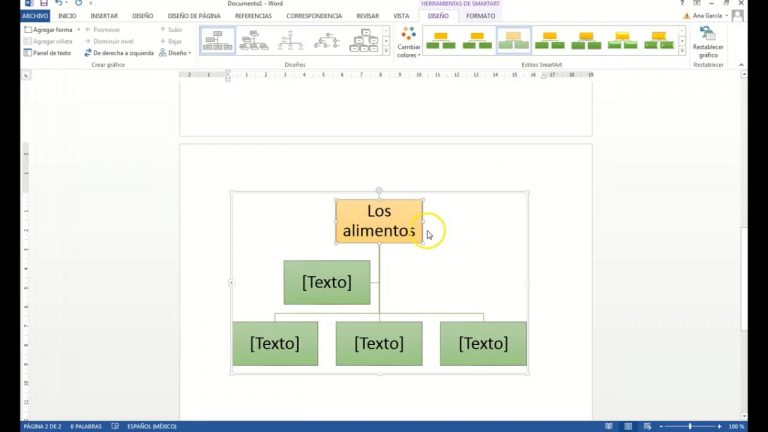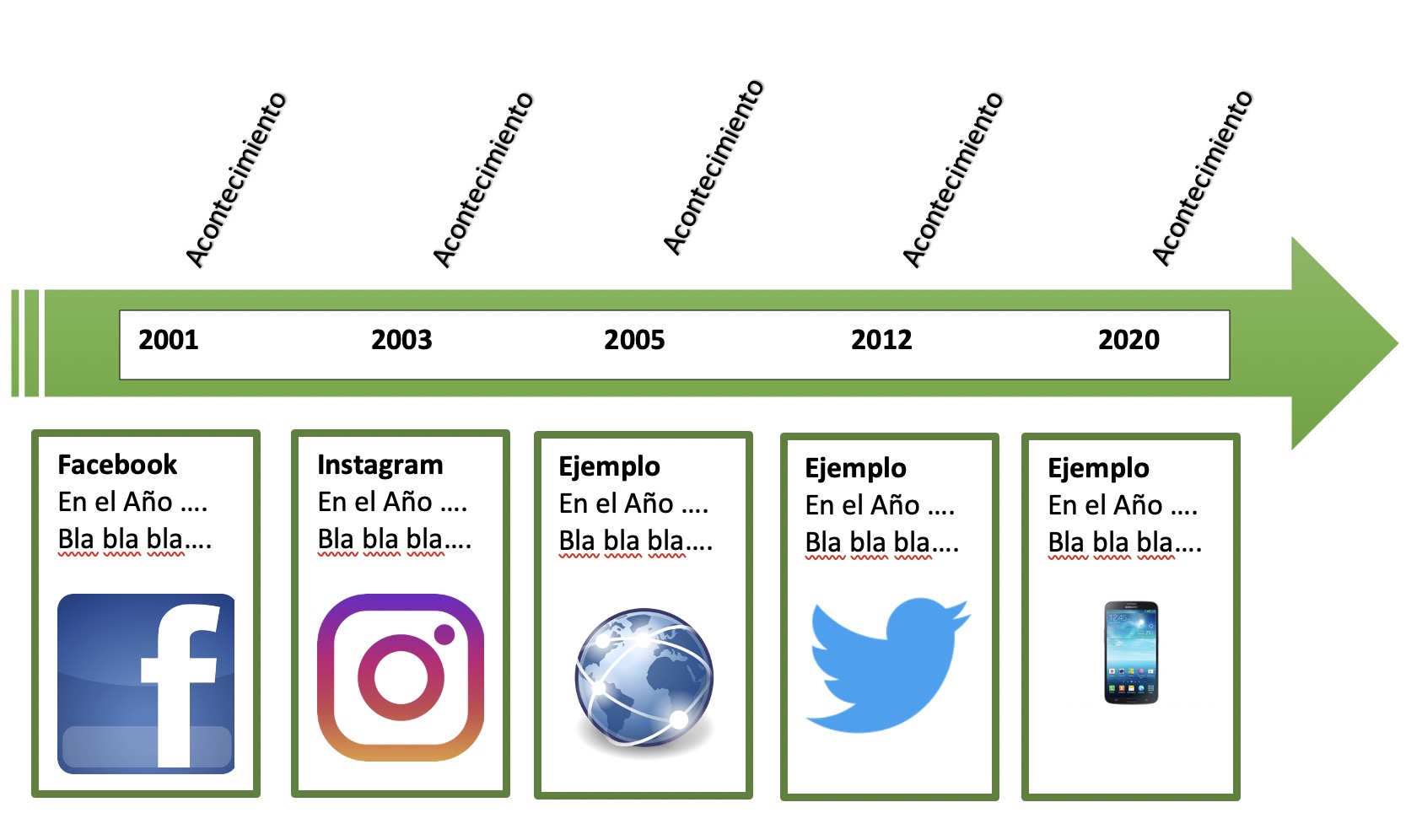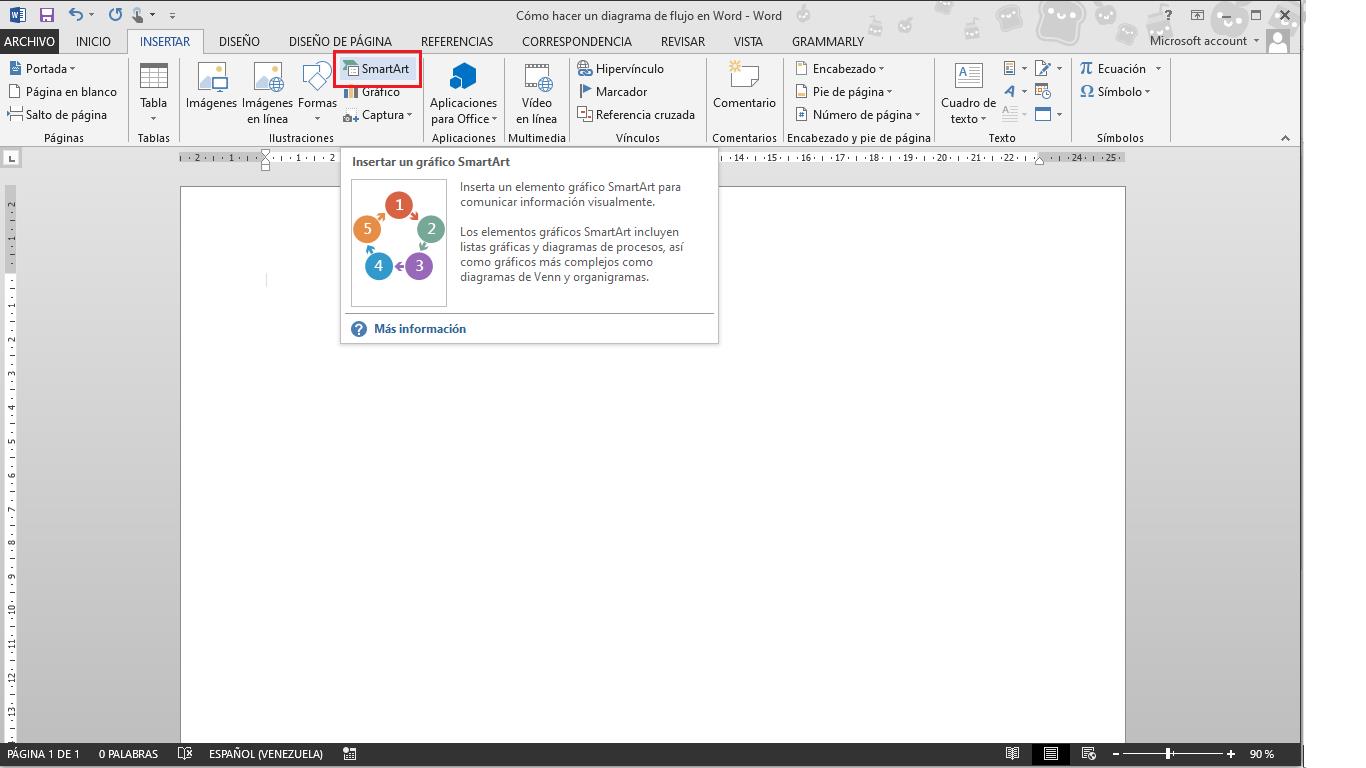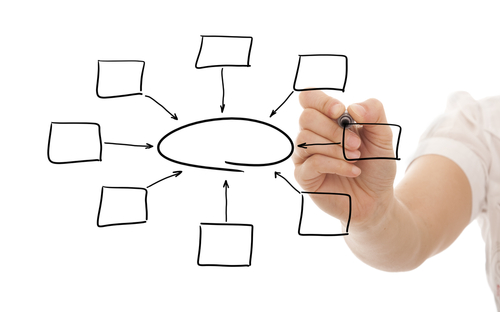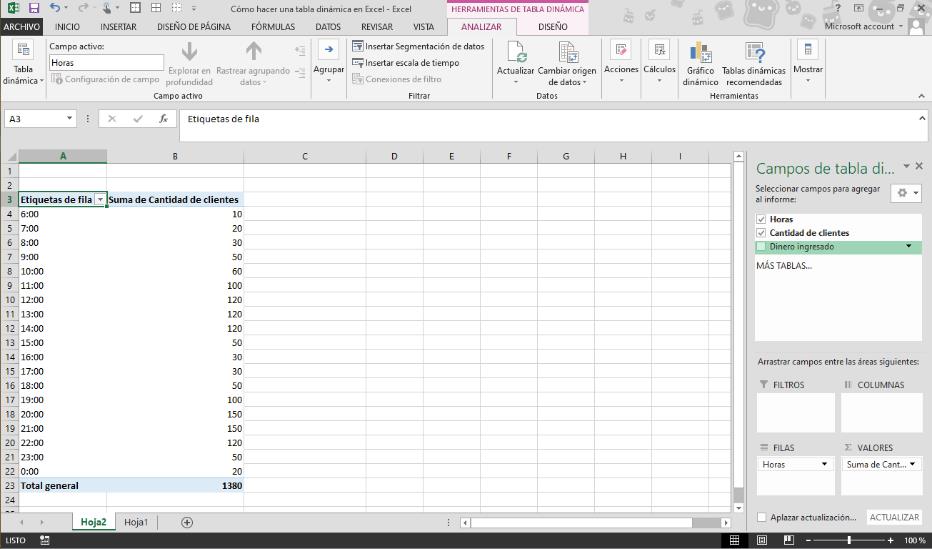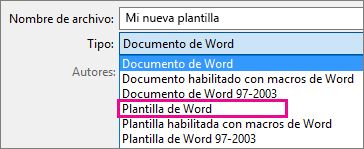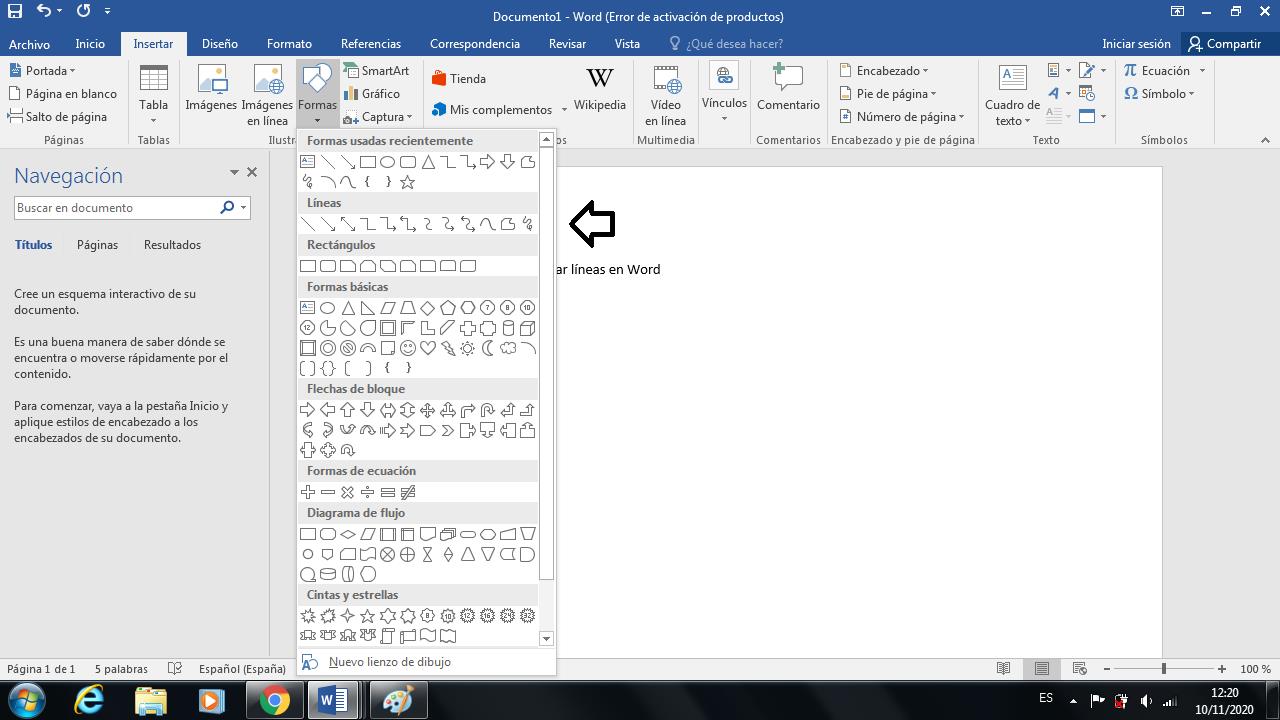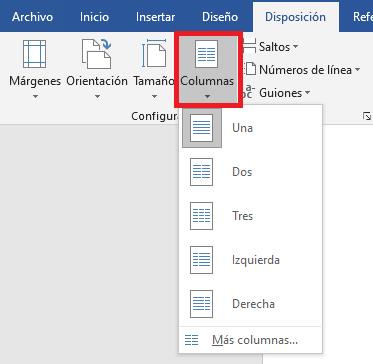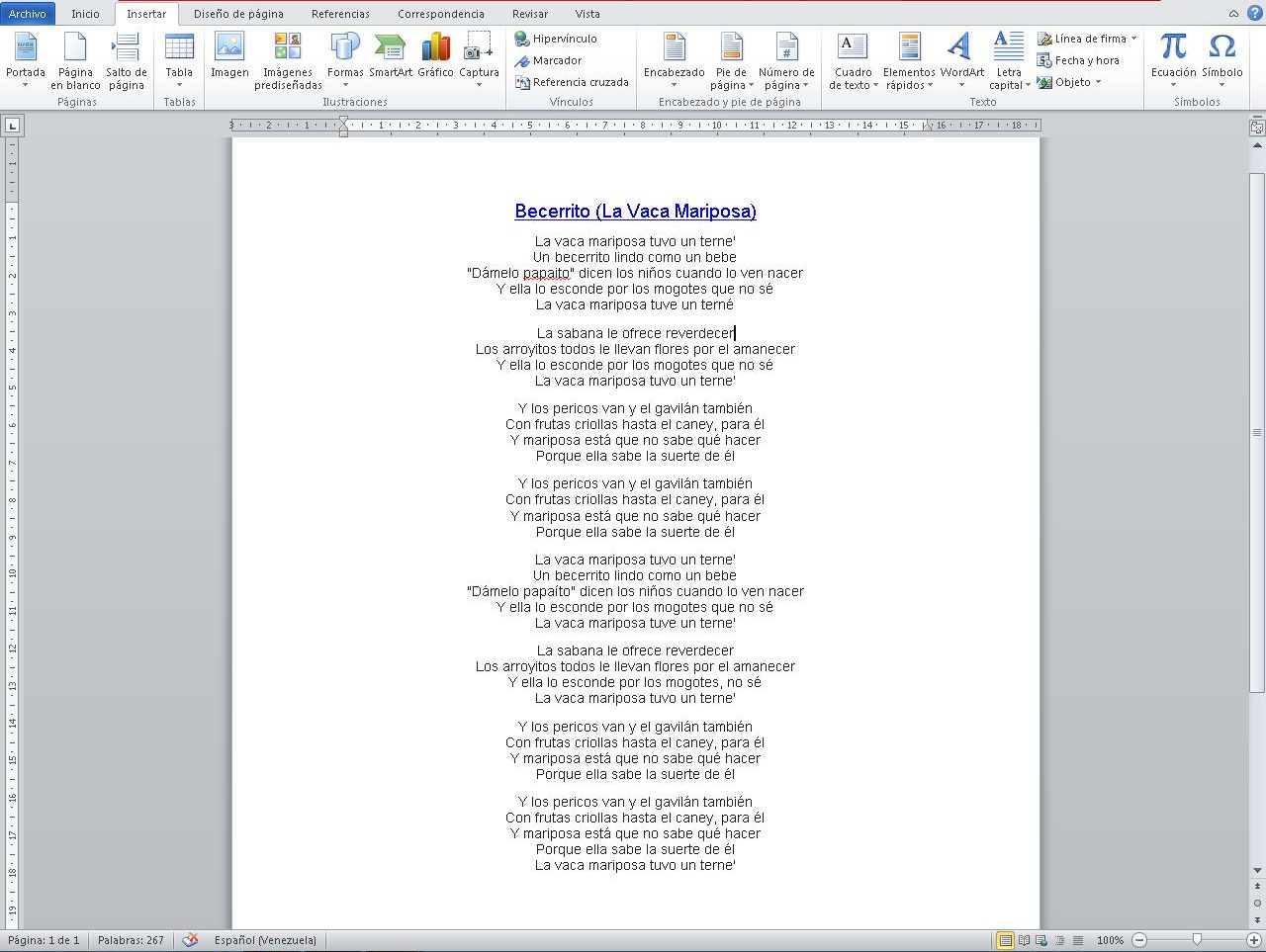Los organizadores gráficos, también conocido como mapas mentales y mapas conceptuales son usados de la mejor manera para ilustrar una serie de ideas.
Lo que facilita suministrar las ideas o pensamientos de forma mucho más eficaz y entendible.
Si no sabes cómo elaborar tu propio organizador gráfico en Microsoft Word, a continuación, te presentamos una serie de pasos que debes seguir.
Te facilitamos tres sencillos pasos para hacer un organizador gráfico en Microsoft Word, en tan solo unos pocos minutos.
Pasos a seguir para hacer un organizador gráfico usando Microsoft Word
Primero, debes seleccionar en tu ordenador el icono azul y líneas blancas con una letra “W” de Microsoft Word. Hacer doble clic y ya estarás dentro de la app.
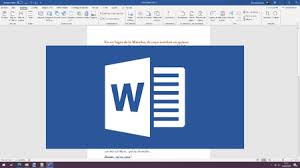
Segundo, seleccionar “Nuevo documento en blanco”, y ya podrás dejar volar tu creatividad realizando tu organizador gráfico.
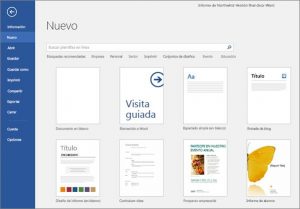
Tercero, para escoger las formas que están disponibles, presiona en “Insertar”, donde se desplegarán todas las opciones para elegir a tu gusto.
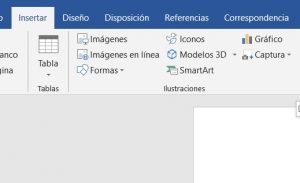
Cuarto, debes presionar sobre “Forma”, y te facilitará un sinfín de formas comunes para elaborar tu organizador gráfico de manera original.
En la opción de “Formar”, cabe destacar que puedes encontrar, cuadrado, círculo, rectángulo, triángulo, cuadro para textos, etc.
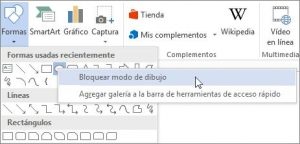
El siguiente paso a seguir es, formar o dibujar tu organizador gráfico, sabiendo estos pasos ya puedes elaborar cualquier tipo de mapa conceptual u organizador gráfico en Word.
Cuando hayas elaborado el organizador con la diversidad de formas que te ofrece Word, tienes que proceder a conéctarlos entre sí, esta acción tienes que hacerla mediante “Líneas rectas” o “Líneas de flecha”.
Si escoges líneas rectas o líneas de flecha, esto indicará la relación o semejanza que tiene un tema o subtema con otro.
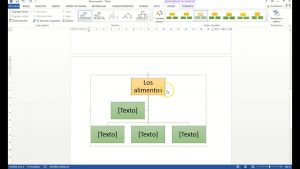
Lo siguiente es, formatear el organizador gráfico. Cuando hayas terminado el organizador, procede a hacer clic sobre una forma seleccionada, puede ser un tema o una línea.
Luego de haber seleccionado el tema o línea, aparecerá una pestaña que dirá “Formato en la cinta”, y aquí podrás cambiar las propiedades de la forma.
De manera alterna, debe hacer clic en el botón derecho del mouse, y seleccione la opción “Formato de la forma”, esto se encuentra en el menú contextual.
¿Cómo insertar un organizador gráfico en un documento de Word?
Para realizar una organizador gráfico de una manera mucho más sencilla y fácil puedes probar el MindMaster, programa dirigido especialmente para la elaboración de organizadores gráficos.
Además, MindMaster también cuenta con la función de hacer mapas conceptuales e insertarlos en un documento de Microsoft Word sin dificultad alguna.
- Abrir una página de dibujo de un organizador gráfico en blanco o escoger una plantilla ya incorporada
En las opciones de “Archivo”, selecciona la opción “Nuevo”. Posteriormente escoge una plantilla de organizador gráfico en la categoría de “Mapa mental”.
- Añadir temas principales y subtemas
Para añadir un “Tema principal”, debes seleccionar la opción “Insertar” y así agregar un tema principal en tu organizador.
Además, puedes escoger una forma y hacer clic en la tecla flotante para agregar un tema o subtema.
- Añadir contenido al organizador gráfico
Para agregar contenido a las formas previamente seleccionadas, debes hacer doble clic sobre la forma y, posteriormente escribir el texto que deseas.
- Cambiar el tema del organización gráfico
Dirígete al panel de formato de tema / página, ubicado a la derecha, donde vas a poder recoger cambiar el tema, el estilo y el diseño de conexión del organizador gráfico.
- 5. Para exportar su organizador gráfico a un documento de Word
Cuando ya tengas listo por completo el organizador gráfico, tienes hacer clic en la tecla de “Exportación” ubicada en la sección de “Herramientas de acceso rápido” y elige la opción de “Microsoft Word” y ya habrás exportado tu documento a Word.
¿Cómo hacer un organizador gráfico en Word?
Hay dos formas de hacer un organizador gráfico en Microsoft Word: la primera, usando las formas básicas y la segunda, usando los gráficos o plantillas de SmartArt.
Los pasos son los siguientes:
Paso 1 – Abrir Word
Entra en Microsoft Word mediante tu escritorio y seleccione documento en blanco. Para hacer un texto en el organizador gráfico, tienes las opciones básicas y también usar SmartArt Graphics, de esta manera también puedes realizar un organizador.
Paso 2 – Dibuja el organizador o mapa conceptual
Primero debes considerar el tema específico del organizador gráfico antes de empezar a dibujarlo. Ubica los títulos y subtítulos y relaciónalos entre sí, mediante líneas rectas.
Ahora tienes que dirigirte, a la opción “Insertar” y hacer clic en la lista desplegable de “Formas”. Selecciona la que quieras aplicar en tu organizador de manera principal.
De igual manera, continúa seleccionando las diferentes formas de dibujo para un mapa conceptual. Empezando desde arriba y derivando en otros subtemas.
Usando los gráficos de SmartArt Graphics ubicados en la sección “Insertar”. Presiona sobre ella, y aparecerá una ventana emergente.
Donde te mostrarán varios tipos de gráficos para que puedas escoger. Presiona sobre “Jerarquía” y toma un estilo de gráfico, procede a “Aceptar” e insertar el gráfico en la página.
Paso 3 – Editar y personalizar
A diferencia de SmartArt Graphics, Microsoft Word presenta muchas más variedades de formatos para personalizar y editar el organizador gráfico o mapa conceptual.
Según todas las opciones que te ofrece Microsoft Word, continúa buscando todos aquellos enlaces y diseños que más te gusten, y sigue personalizando tu mapa conceptual u organizador gráfico.
Paso 4 – Guardar archivo
Al finalizar todo el procedimiento anterior, procede a resguardar el organizador gráfico o mapa conceptual que acabas de diseñar, digiriendose a la opción “Archivar” ubicado en la parte superior izquierda.
Al presionar “Archivar”, se desplegará una serie de opciones donde tienes que hacer clic en “Guardar” y automáticamente tu diseño quedará guardado en la carpeta de tu preferencia.