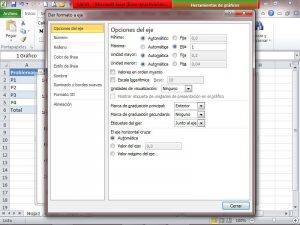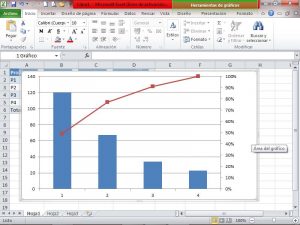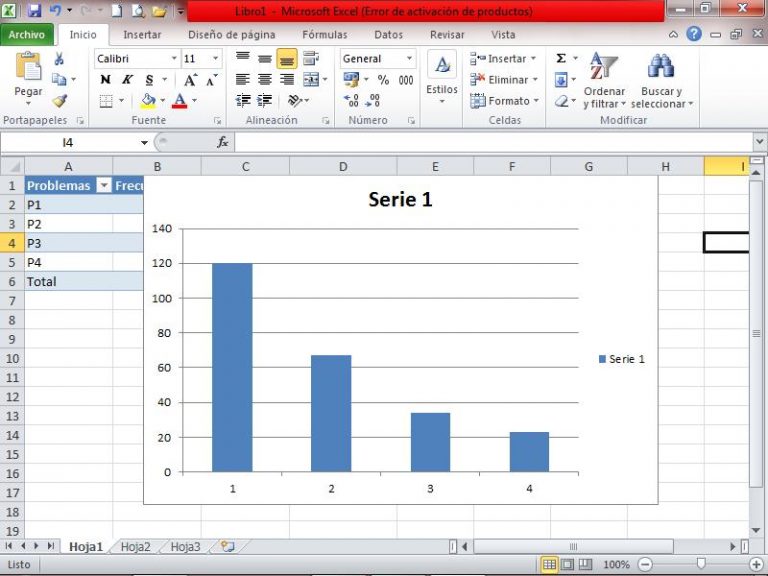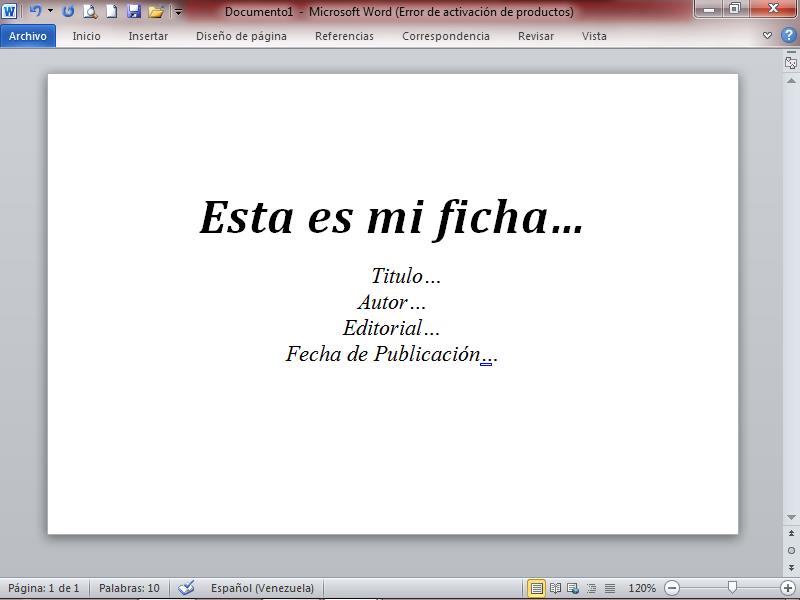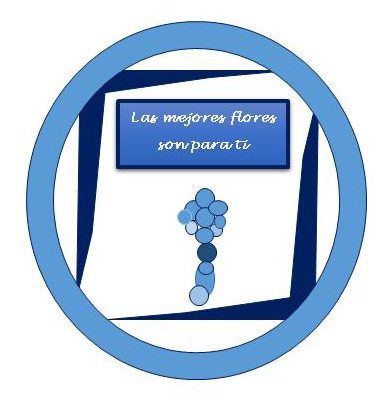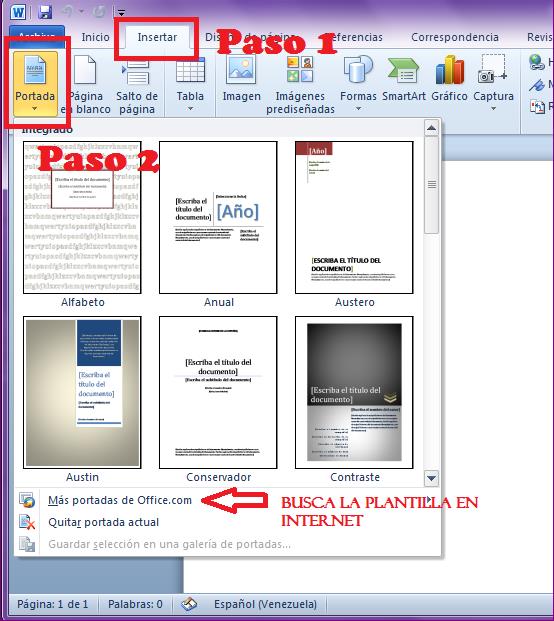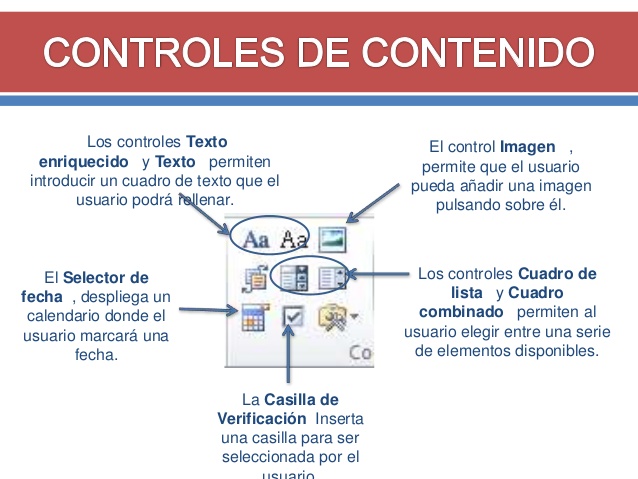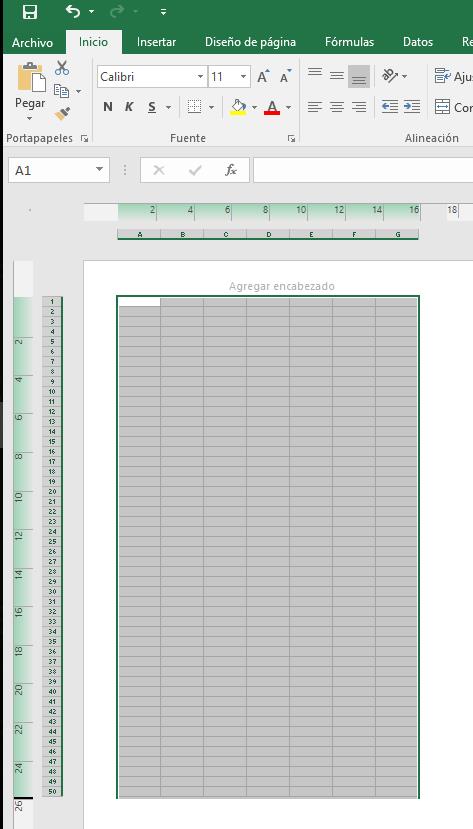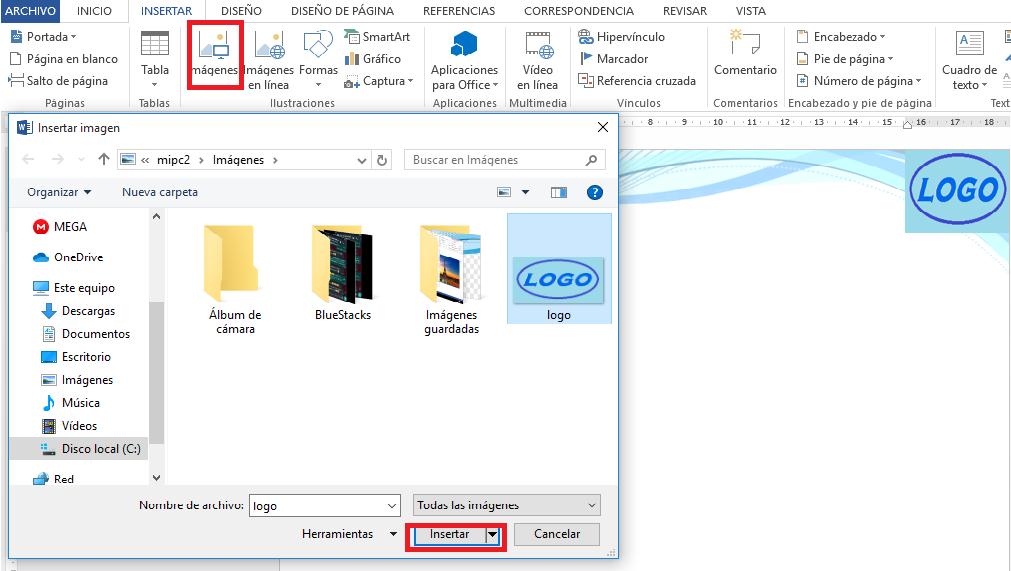El diagrama de Pareto, no es más que otra grafica que ayuda a darle un orden a un grupo de valores, desde lo que resulta ser más prioritario a lo que simplemente es menos prioritario. Todo por medio de una regla conocida como “la curva de los 80-20”. La idea de este diagrama es crear un histograma (como todos los demás) que permita visualizar y organizar de una manera más simple, las prioridades del equipo.
Puede que necesites una herramienta que te ayude a la toma de decisiones, para optimizar tus resultados, enfocándote solo en las prioridades. El diagrama de Pareto es tu mejor aliado. Con él, lograras visualizar, el problema, la causa y la solución a este. Excel te ayudara muchísimo, ya que te permitirá crear este grafico desde cero. No sabes cómo hacerlo y necesitas ayuda, puedes calmarte. Porque este medio está hecho para ensañarte como crear tú mismo, un diagrama de Pareto usando Excel.
Creación de Tabla de datos.
Para realizar nuestro diagrama de Pareto, tenemos que tener una tabla de valores que contengan los datos que importaremos a nuestra gráfica. Estos valores los podemos tener de antemano, previamente calculados, o lo podemos calcular con el mismo Excel. Como sea, la tabla nos permitirá tanto importar los valores como visualizarlos.
Esta tabla tendrá 4 columnas. La primera que incluirá solo letras ya que tendrá el nombre del problema. La segunda contendrá los números de nuestra frecuencia. La tercera columna abarcara los porcentajes obtenidos de la división de cada frecuencia individualmente, entre el número de la frecuencia absoluta. Y la última columna, tendrá el valor del porcentaje acumulado, que sencillamente, es la suma de todos los porcentajes antes de los actuales. En cuanto, al número de filas respecta, estas dependerán del número de muestra que se estén tratando.
Para crear esta tabla, primero debemos iniciar Excel en nuestro ordenador. Una vez que en nuestra pantalla aparezca la interfaz de Excel, nos dirigiremos a la pestaña de “Insertar”. Una vez en ”Insertar” ubicaremos el botón “Tabla” o simplemente pulsaremos “Ctrl + Q”. Al hacer esto, aparece en nuestra pantalla la tabla con la que trabajaremos. Solo que nos aparecerá una sola columna. Lo que debemos hacer, con ayuda de nuestro cursor, es arrastrar una de las esquinas hasta que salgan las 4 columnas y las filas que se vayan a utilizar. Una vez allí, puedes llenarla.
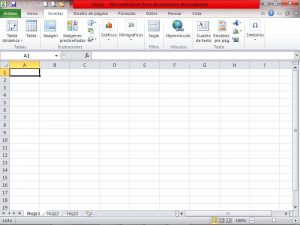
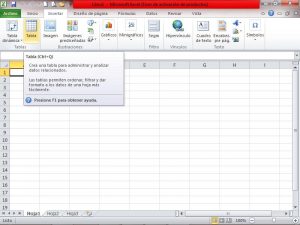
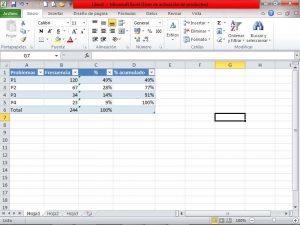
Creación del Grafico de Barras.
El diagrama de Pareto, se compone de dos gráficos, uno de barras y otro de línea. Por este motivo haremos primero 2 de barras conformado con el valor de la Frecuencia y el otro conformado con el valor del porcentaje acumulado. Para ello es necesario ordenar nuestros valores de mayor a menor. Más adelante, cambiaremos a un gráfico de líneas, el grafico que posee los valores del porcentaje acumulado de la muestra.

Para hacer lo gráficos, ve a la misma pestaña de “Insertar”. Y busca el botón con flecha desplegable “Gráficos”, dale clic. En el momento, que lo hayas hecho, saldrá un menú con varias opciones en tu pantalla. La opción que diga “Columna” es la que vas a escoger. Ya cuando la presiones, saldrá otro menú con la listas de columnas disponibles. Selecciona entre la que más te guste, o bien la más usada en estos casos “Columnas agrupadas”. Este tipo de columnas se encuentran en el grupo de “Columnas en 2-D”.
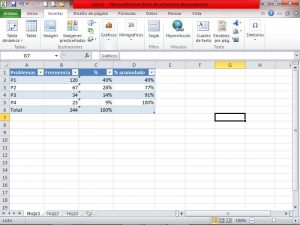


Ya que la hayas elegido en tu pantalla se abrirá una ventana en blanco. Coloca tu cursor en ella y dale clic derecho, elige la opción “Seleccionar Datos”. En lo que lo hagas, tendrás en pantalla otro cuadro. Elige la opción llamada “Agregar”, allí podrás colocarle el nombre a tus gráficos y colocar los elementos a usarse. En “nombre de la serie”, coloca el que más te guste para identificar una de otra. Mientras que, en “Valores de la serie”, resalta los valores de la frecuencia para el primer grafico de la tabla para agregarlo. En pantalla, ya habrás incluido el primer gráfico.
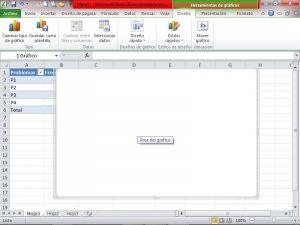



Creación del Grafico de Líneas.
En este punto, ya convertiremos el segundo grafico por hacer en uno de líneas. Partiendo del punto anterior, realiza lo mismo que se hizo con el primer gráfico. Pero esta vez, para el segundo gráfico, con los valores del porcentaje acumulado. Ya que hayas hecho esto tendrás 2 columnas, por lo general una en azul y otra en rojo. Ahora cambiaremos la gráfica con los valores de los porcentajes acumulados a una de línea.
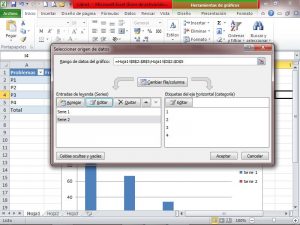
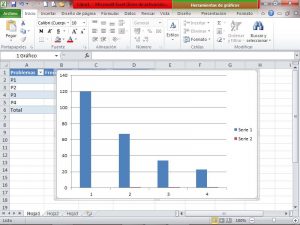
Le daremos clic derecho a las barras de color rojo y presionaremos donde dice “Cambiar el tipo de grafico de series…”. Dentro de ese apartado, buscaremos en el grupo de “Línea”, la opción de “Línea con marcadores” y le daremos clic. De inmediato las barras se convertirán en una línea de color roja con unos puntos del mismo color.

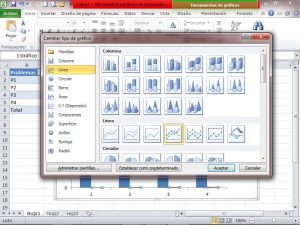
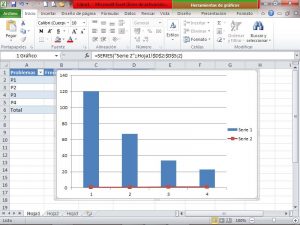
Volvemos a darle clic derecho e iremos esta vez a “Formatos de puntos de datos”. En la ventana emergente que se nos abrirá, en “opciones de serie”, en el bloque “Trazar serie en” marcaremos la opción de “Eje secundario”. Al salir de aquí procuraremos, eliminar la leyenda que se nos forma por defecto en la gráfica. La tarea es tan sencilla como darle clic y presionar la tecla suprimir. Ya hasta este punto tenemos las dos graficas hechas, solo nos falta ajustar el eje secundario, para que la cantidades expresadas, salgan hasta el 100%.

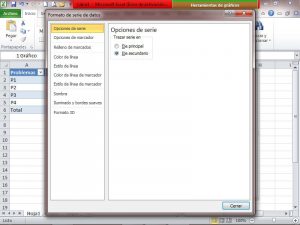
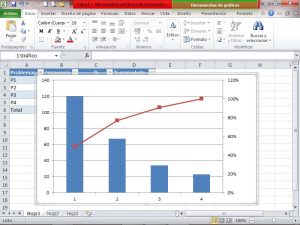
Ajuste del Eje secundario.
Esta tarea es bastante sencilla, y nos permitirá expresar los valores de ese eje desde 0% hasta 100%. Seleccionaremos el eje que está a nuestra derecha, y le daremos clic derecho. Ahora, presionaremos donde dice “Dar formato a eje…”. De inmediato, otra ventana emergente nos aparecerá en pantalla. Ya en “Opciones del eje”, vamos donde dice “Máxima”, quitaremos la opción que dice “Automática” y pondremos la que dice “Fija”. Esta opción nos permitirá establecer los valores mostrados en ese eje hasta el 100%.

Cuando la marques notaras que podrás escribir en la barra que está al lado. Hazlo, borra lo que este ahí y coloca el número 1 ya con esto, habremos logrado nuestro objetivo. Finalmente ya tendremos nuestro diagrama de Pareto. También, puedes modificar a tu gusto esta gráfica. Dentro de la pestaña de “Formato” podrás encontrar, colores, filtros, todo lo que necesites para darle otro toque y hacerla más llamativa.