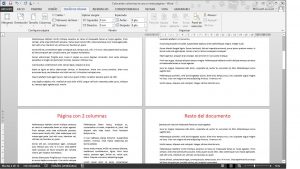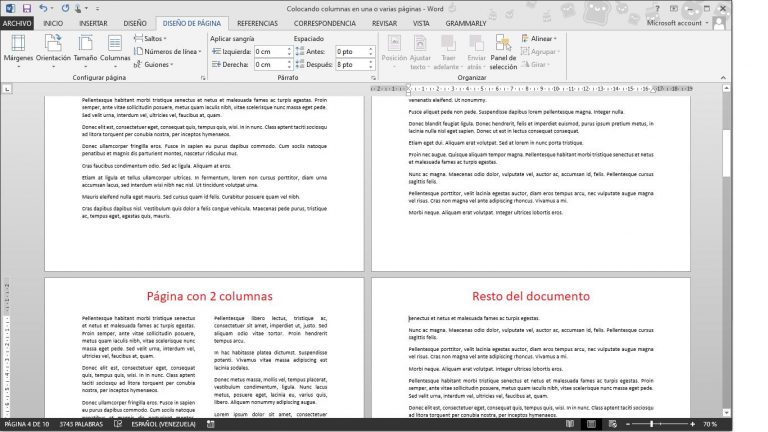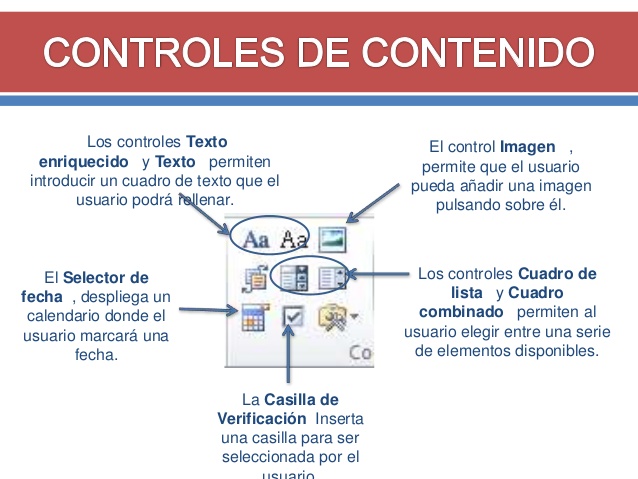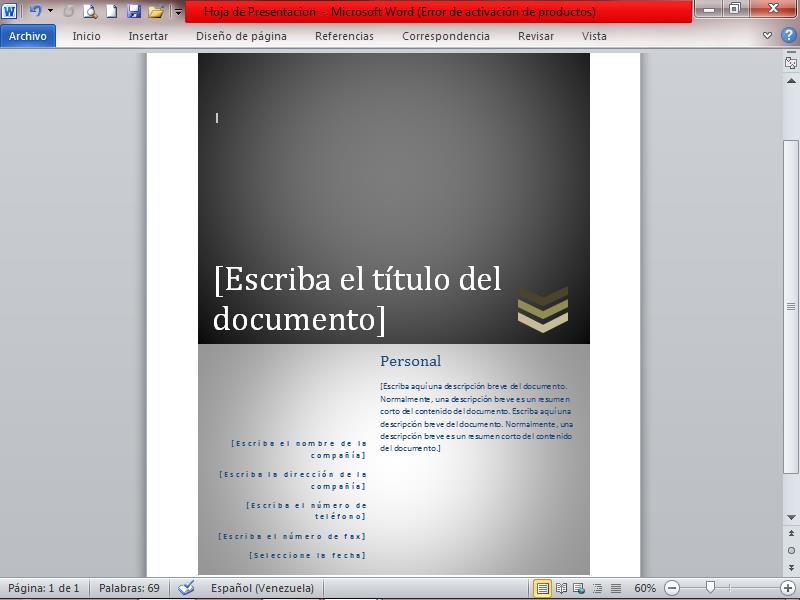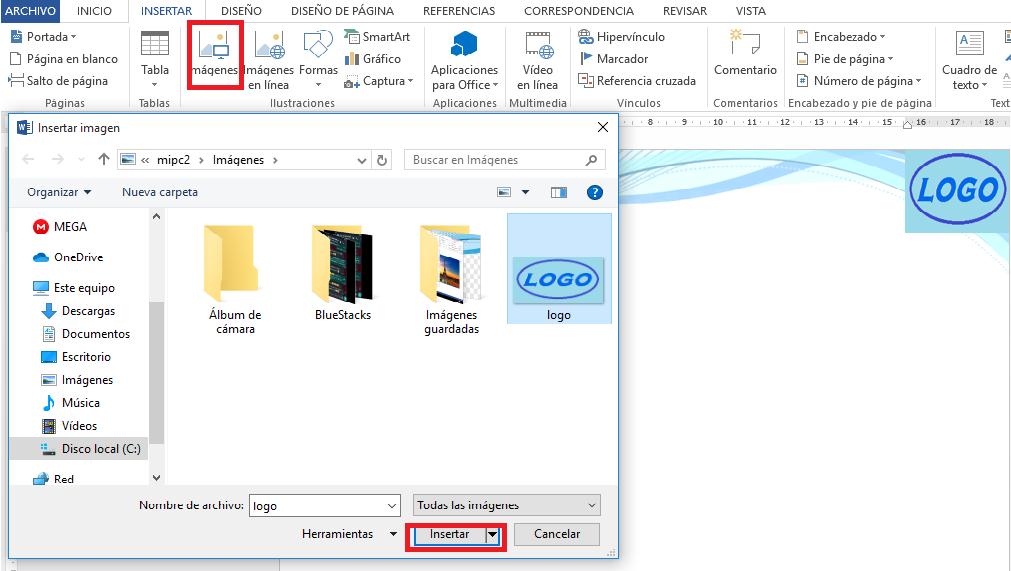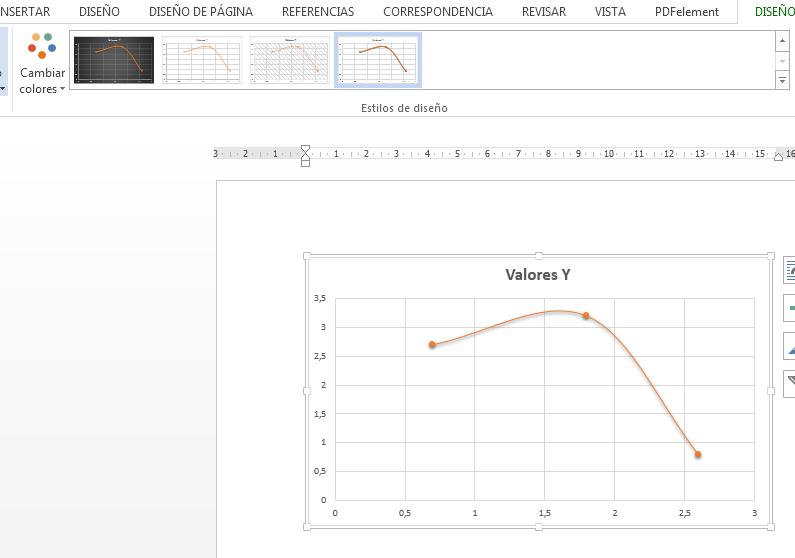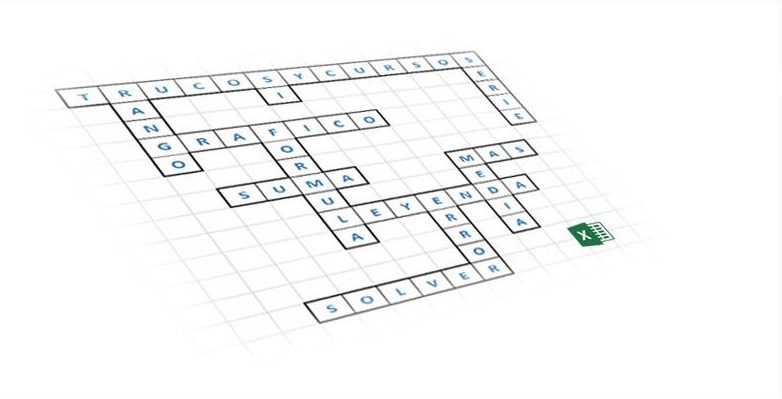Word cuenta con una gran variedad de herramientas que te permitirán realizar todo tipo de modificaciones a tu documento. De esta manera, puedes darle el formato según lo desees para crear textos con gran variedad de formatos en el proceso. Una de las funciones más utilizadas, es la de hacer columnas, lo que se vuelve muy ventajoso, ya que te permite configurar un documento para tener dos o más columnas.
Colocar columnas en un documento de Word puede ser muy ventajoso, ya que te permitirá crear trípticos, escribir tarjetas con dos columnas, libros, entre otros. Algo muy interesante, es que puedes colocar columnas sólo a una sección de tu documento, ya sea que esta comience en una nueva página o a mitad de esta. La variedad de opciones que posee Word para configurar las columnas es muy variada. Adicionalmente, podrás colocar columnas de distintos tamaños o todas iguales.
Cómo hacer columnas en Word: Guía paso a paso
Colocar columnas en tu documento de Word es un proceso muy fácil, sin embargo, si quieres convertirte en un verdadero experto, debes saber que sólo colocarlas no es todo. Aquí podrás aprender a colocar columnas de un solo lado del texto, colocar gran cantidad de columnas, configurar estas columnas con distintos tamaños y mucho más. Para que puedas aprender cómo realizar cada uno de estos procesos con la herramienta de Columnas de Word, sólo sigue las instrucciones a continuación.
Colocando dos o tres columnas en tu documento Word
PASO 1: Para crear un documento con dos o tres columnas, primero crea un Documento en Blanco.
PASO 2: Luego, dirígete a la pestaña Diseño de página de la Barra de herramientas.

PASO 3: Aquí, busca en la categoría Configurar página la opción Columnas y haz click en esta.
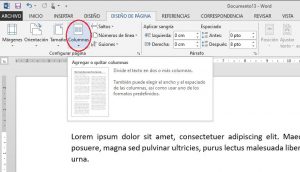
PASO 4: Al abrirse, podrás escoger entre dos o tres columnas.
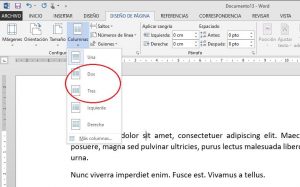
PASO 5: (opcional) otra opción para colocar dos o tres columnas en Word, es escogiendo la opción Más Columnas en la función de Columnas. Escogiendo la opción que desees de la ventana que opciones.

PASO 6: ¡Listo! Ya tienes tu documento de Word configurado con la cantidad de columnas que necesitas.
Colocando una columna a la izquierda o a la derecha en tu documento
PASO1: En un documento en blanco, dirígete a la pestaña Diseño de página localizada en la barra de herramientas.
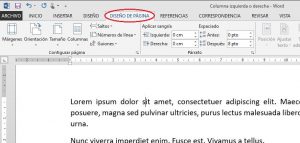
PASO 2: Aquí, busca la categoría Configurar página y selecciona la función de Columnas.
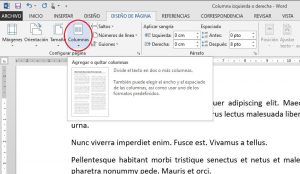
PASO 3: Puedes escoger colocar una columna a la derecha o una a la izquierda, en el menú desplegable.
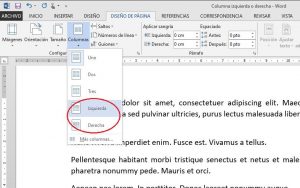

PASO 5: ¡Listo! Ya has colocado una columna del lado que prefieres en tu documento de Word.
Colocando más de tres columnas de igual tamaño en Word
PASO 1: En un documento de Word, dirígete a la pestaña Diseño de página.
PASO 2: Aquí, busca la categoría Configurar página y abre la función de Columnas.
PASO 3: En esta, escoge la última opción Más columnas.
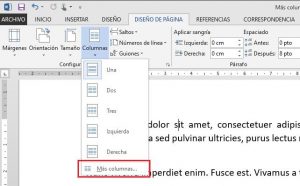
PASO 4: Se abrirá una ventana donde se encontrará la cantidad de columnas que tienes activas actualmente (una sola columna por defecto). Escoge la cantidad de columnas que deseas tener en tu documento, puedes escoger dos, tres o más. El número máximo de columnas, es de trece.

PASO 5: Luego de seleccionar la cantidad que deseas, debes hacer click en Aceptar.
PASO 6: ¡Listo! Ya tendrás entre dos a trece columnas en tu documento.
Colocando columnas de diferentes tamaños
PASO 1: Abre un Documento en Blanco.
PASO 2: Dirígete a la pestaña Diseño de página.
PASO 3: Aquí, busca la categoría de Configurar página y en esta, haz click sobre la función de Columnas.
PASO 4: Escoge la última opción: Más columnas.
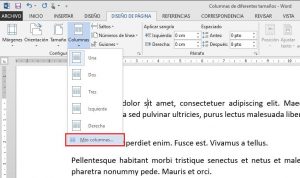
PASO 5: Aquí, verás la casilla de Número de columnas que por definición tendrá una sola. Cámbiala para agregar el número total de columnas que desees.

PASO 6: Por definición, luego de colocar dos o más columnas, verás marcado por defecto la opción Columnas de igual ancho. Toca la casilla para desmarcar esta.

PASO 7: Una vez la hayas desmarcado, se desbloquearán las opciones de tamaño de columna así como espaciado para todas las columnas. Modifica el tamaño de las columnas que desees, según el formato que necesites crear de columnas.

PASO 8: ¡Listo! Ya tienes tantas columnas como desees y cada una de un tamaño personalizado.

Colocando columnas desde un punto en específico de la página o el documento
PASO 1: Posiciónate en la sección en particular de tu documento donde desees inicien las columnas y haz click aquí.
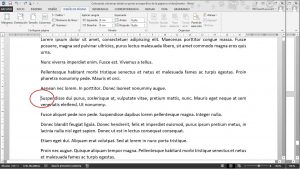
PASO 2: Luego, dirígete a la pestaña Diseño de página de la barra de herramientas.
PASO 3: Aquí, busca la opción de Columnas y haz click sobre esta.
PASO 4: Selecciona Más columnas (la última opción).
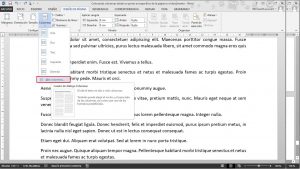
PASO 5: Marca la cantidad de columnas que deseas hayan desde ese punto en particular del documento.
PASO 6: En la opción de Aplicar a, fíjate que coloques De aquí en adelante. La casilla Empezar columna, deberá estar desmarcada cuando le des a aceptar.

PASO 7: ¡Listo! Ya tienes la cantidad de columnas que deseas desde el punto en particular donde las quieres.
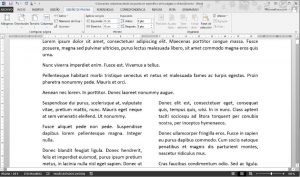
Colocando columnas en una o varias páginas
PASO 1: En un documento que estés escribiendo, colócate en una página nueva desde donde desees colocar columnas.
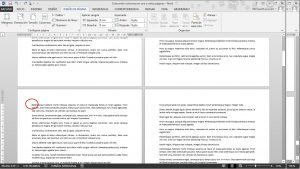
PASO 2: Dirígete a la pestaña Diseño de página de la Barra de herramientas.
PASO 3: Haz click en la opción de Columnas que se localiza en la categoría de Configurar página y selecciona Más Columnas.
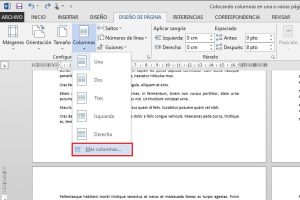
PASO 4: En Número de columnas, coloca dos o más columnas, según la cantidad que necesites.
PASO 5: Al lado de la casilla de Aplicar a, escoge la opción De aquí en adelante.

PASO 6: En caso de que no te encuentres en una página nueva, marca la opción Empezar columna. Ya has colocado las columnas al resto del documento.
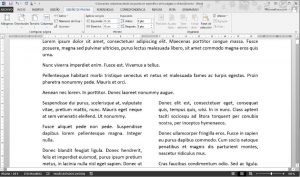
PASO 7: Luego de que hayas terminado la página o páginas donde desees colocar las columnas, dirígete nuevamente a la función de Columnas y haz click en Más columnas.
PASO 8: Al abrirse la ventana, cambia la cantidad de columnas por una sola y en la opción Aplicar a, marca nuevamente la opción De aquí en adelante.
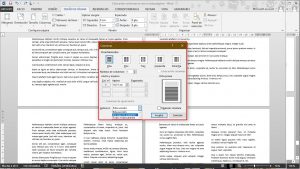
PASO 9: ¡Listo! Ya tendrás la posibilidad de columnas únicamente a una sección del documento y volver a cambiar a la modalidad normal (una sola columna).