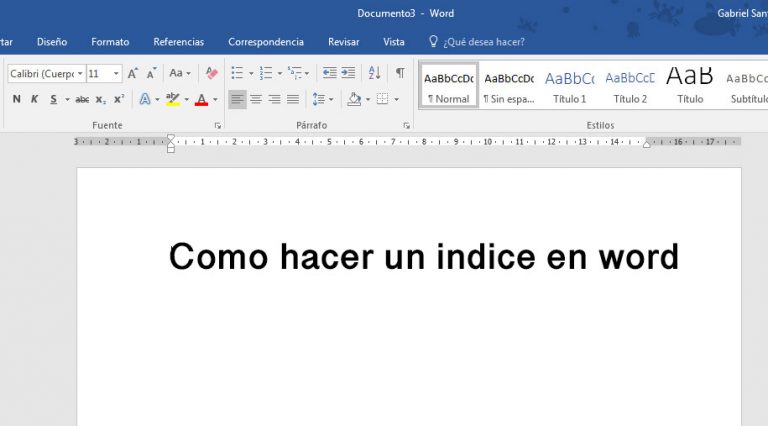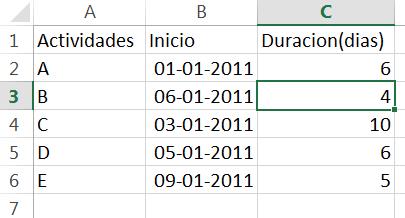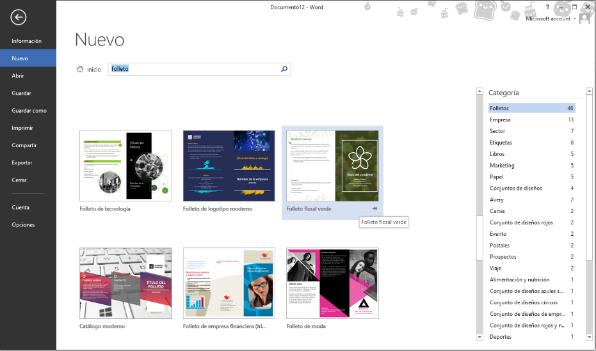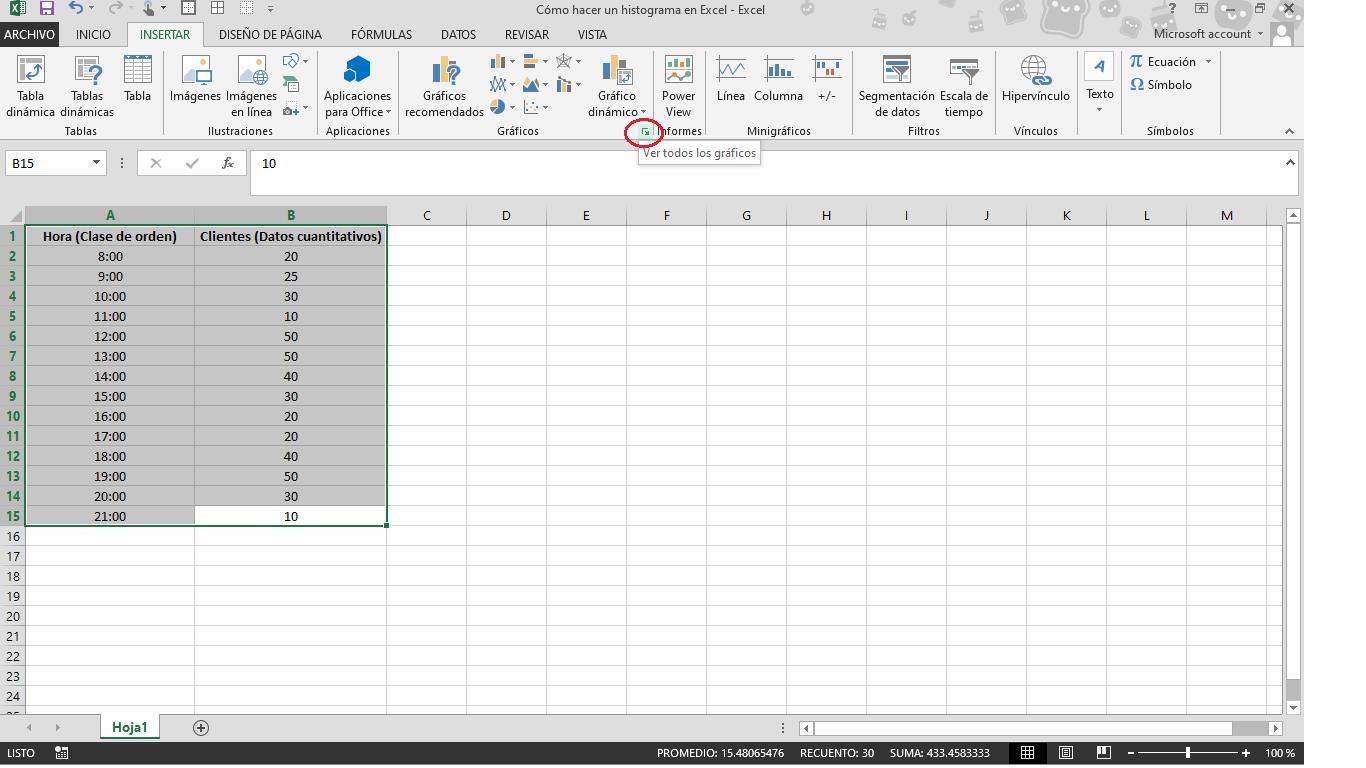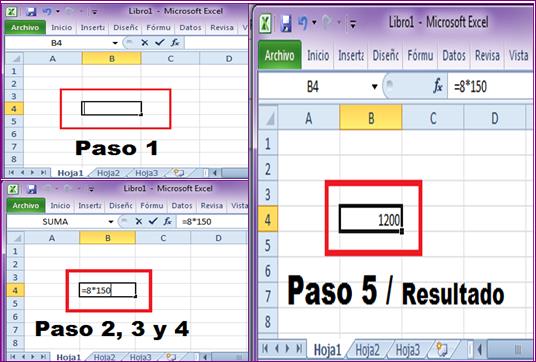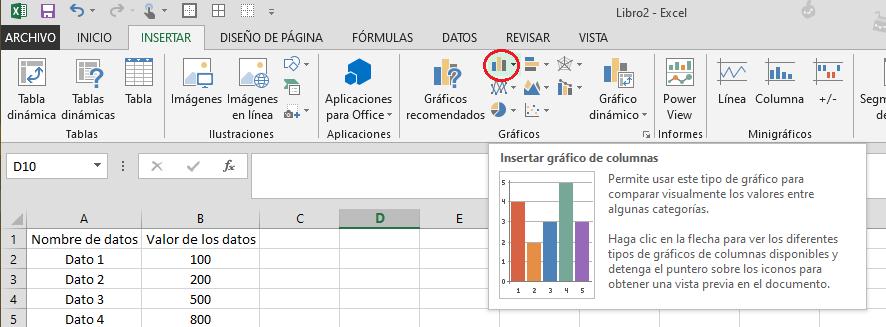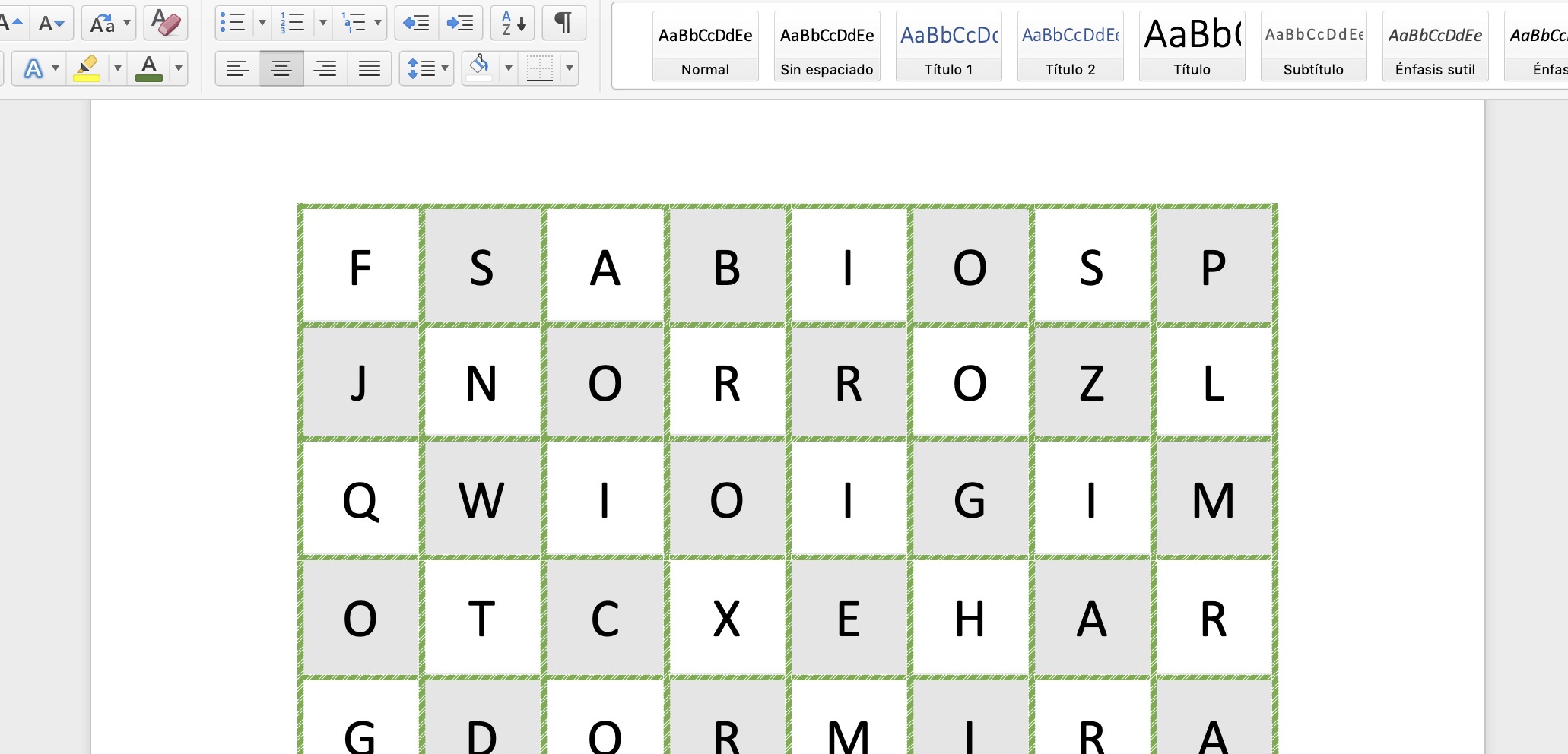Saber como hacer un índice en word, es una herramienta realmente útil ya que nos ayudará a seccionar bien el contenido, y también a navegar rápidamente por dichas secciones, pero…
¿Que es un Índice en Word?
Un índice es un conjunto de información esencial que facilita el acceso a las secciones de un documento. Uno de los elementos de los que no se pueden prescindir en el momento de realizar cualquier trabajo escrito es el índice porque además de ser parte esencial de su estructura básica ayuda a darle un orden a esta estructura.
Debe ser elaborado luego de finalizar la realización todos los elementos o capítulos del programa porque este reúne y resume toda la información contenida en el desarrollo del trabajo. El índice de un trabajo académico, de investigación o de cualquier índole, expone de manera ordenada y jerárquica todos los elementos que lo integran.
Los índices pueden utilizarse en casi cualquier tipo de documento sin importar la cantidad de texto que contenga el documento, como tesis, monografías o libros. Lo primero a tomar en cuenta a la hora de realizar el índice de un documento es que este tenga varios capítulos secciones divididas en títulos y subtítulos.
Beneficios de hacer un índice en Word
- Facilitan la búsqueda de información en un documento mostrando el número de página donde se encuentra el elemento buscado.
- En los libros los índices muestran pequeños párrafos de texto debajo de los títulos de los capítulos o los subtítulos, donde hay algunas palabras claves que ayudan a encontrar la información que se busca más rápido.
- En los índices de fotografías o material iconográfico muestran información de la fuente o el autor, facilitando su búsqueda o clasificación.
- Ofrecen al lector una visión general del contenido del documento.
- Ayudan a esquematizar textos demasiado extensos.
Índice en el editor de texto de Microsoft Word
Word posee un montón de herramientas para ayudarnos a crear, editar y organizar documentos. Para la creación de índices se pueden seguir varios caminos, incluso se puede crear de forma manual solo escribiendo el nombre de los títulos e indicando el número de la página donde se encuentra.
La manera más rápida y practica de realizar un índice en Word, es mediante la implementación de tablas de contenido, para facilitar su utilización y además uno de sus beneficios es que como se generan de forma automática son de gran ayuda para reducir el tiempo de realización, sobre todo cuando trabajamos con documentos muy extensos. Es importante que te asegures de tener instalada la versión paga de Microsoft Word porque en la versión gratuita no se pueden realizar índices automáticos.
Índice automático en Word
Al momento de realizar un documento en Word, es muy efectivo realizar un índice para organizar la información y hacer más sencilla la ubicación de información específica, sin embargo, al hacerlo automático podemos hacer mucho más fácil encontrar la información. En este artículo vamos a explicar paso a paso como aprovechar al máximo las herramientas que ofrece Microsoft Word al momento de realizar un índice automático o también llamado electrónico.
Para la realización de un índice automático no es necesario instalar ningún otro software además del editor de textos de Microsoft, que trae preinstalada esta función y solo hay que saber buscarla. Para que el índice funcione correctamente será necesario utilizar algunos formatos específicos para los títulos según la jerarquía de estos dentro del documento.
¿Cómo hacer un índice automático en Word?
Veamos los pasos que debes seguir para realizar un índice automático en Word mediante la implementación de tablas de contenido:
Clasificación de los títulos del documento.
El primer paso será la organización del texto para que el índice se pueda generar correctamente. Según la jerarquía de los títulos los clasificaremos en Titulo 1, Titulo 2, y Titulo 3.Si todos los títulos tienen la misma jerarquía se le debe asignar a todos Titulo 1, pero si la información contenida en el artículo depende del Título 1 se le debe asignar otra clasificación, por ejemplo:
Los títulos con formato de Título 2, Título 3 y Titulo 4 se mostraran como subíndices contenidos uno dentro del otro, es decir, el Título 2, estará contenido dentro del Título 1, el Título 3, estará contenido dentro del Título 2 Y el Título 4, estará contenido dentro del Título 3. Por eso debes tener en cuenta la importancia del orden jerárquico del contenido de tu documento al momento de hacer la clasificación de los títulos.

Asignación de formatos a los títulos según su jerarquía.
Para clasificar los títulos, se debe seleccionar con el cursor, manteniendo presionado el botón derecho de mousse, y posteriormente hacer click en la parte superior de la ventana del programa, en el apartado llamado INICIO, en el penúltimo recuadro de izquierda a derecha, como se observa en la siguiente imagen:

En este paso, podemos utilizar los formatos de texto ya predefinidos por Word, o podemos editarlos y crear unos propios, haciendo clic en la flecha que apunta en dirección hacia abajo para ver más estilos de títulos, como se muestra en la siguiente imagen:

Se desplegara un menú donde se muestran otros formatos para títulos y subtítulos, para crear uno propio solo se debe hacer clic en crear un estilo, tal como se muestra en la siguiente imagen:
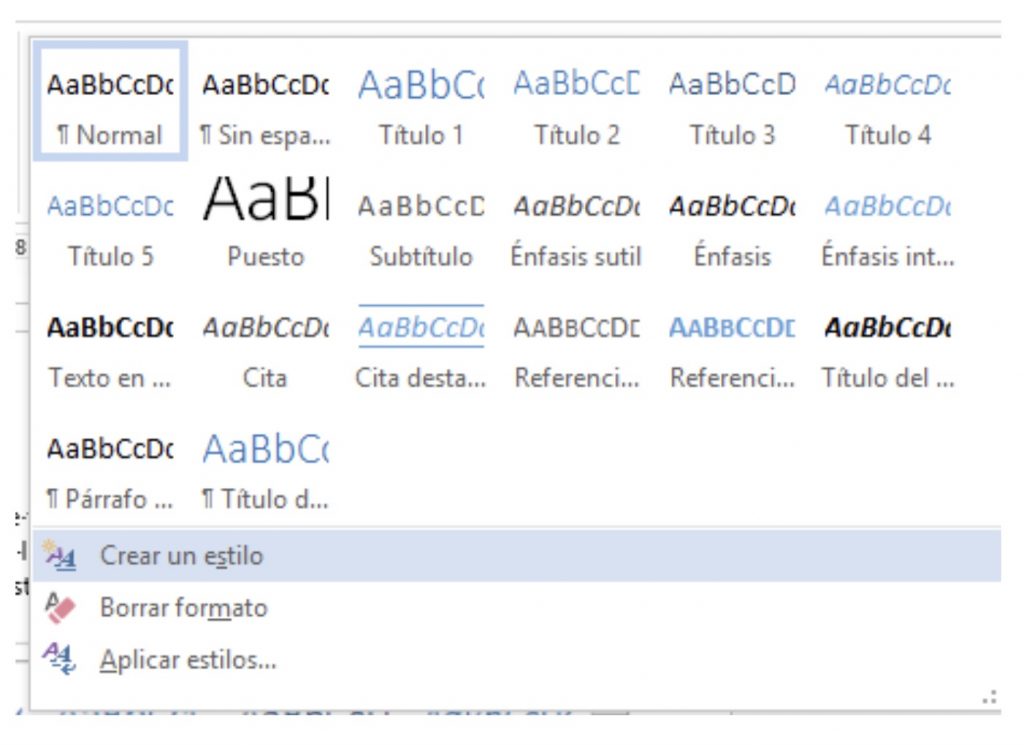
Se abrirá una ventana que nos pedirá nombrar nuestro estilo de texto y además nos mostrará una vista previa para que podamos ver como se verá la versión final del estilo según los cambios que vamos realizando, como se puede observar en la siguiente imagen:

Para personalizar el nuevo estilo deberás hacer clic en el botón central inferior que muestra la ventana, que dice Modificar… Una vez hecho esto se desplegará otro menú con muchas más opciones que nos permiten cambiar detalles como la tipografía, el tamaño, la alineación, el interlineado, entre otros, como se puede observar en la siguiente imagen:
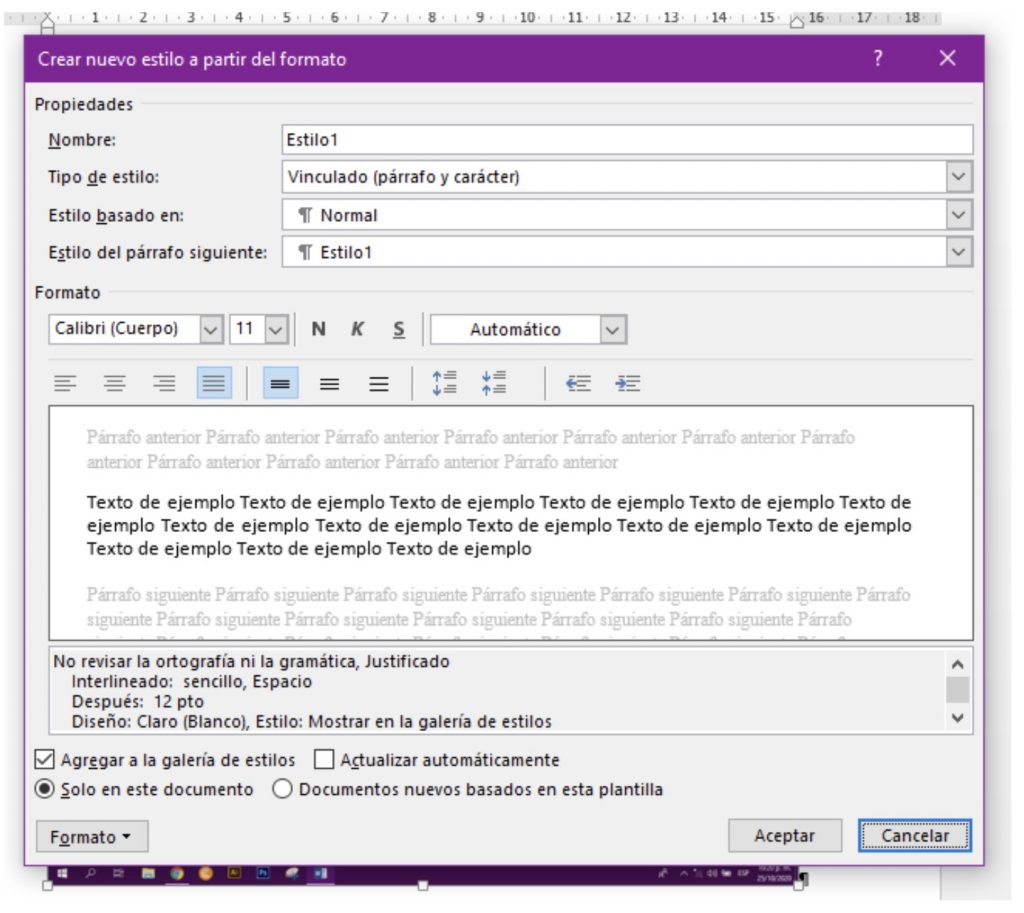
Una vez que selecciones todas las características que quieres que tenga el nuevo estilo de título, solamente debes hacer clic en aceptar para guardar los cambios y el nuevo estilo aparecerá automáticamente en las opciones de formato de títulos.
Si no quieres invertir tanto tiempo en la creación de un nuevo estilo y solo quieres cambiar algunos aspectos, también es posible modificar uno de los estilos preestablecidos que posee Word. Debes colocar el cursor sobre el tipo de título que deseas cambiar y hacer clic en el botón derecho del mouse y seleccionar la opción de modificar, tal como se puede observar en la siguiente imagen:
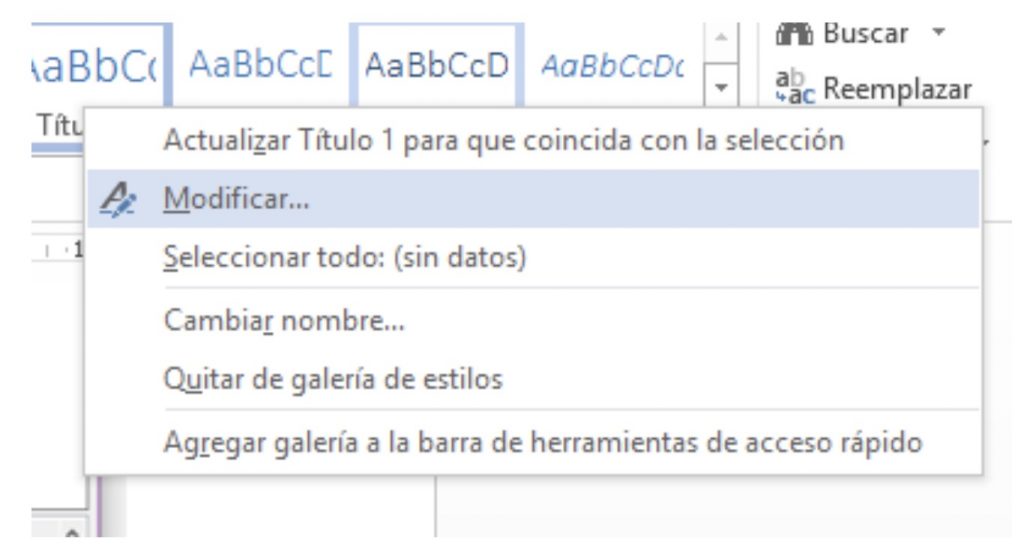
Aparecerá una ventana con las opciones disponibles para modificar las características del texto igual que en ejemplo anterior, como se puede observar en la siguiente imagen:

En esta ventana podrá modificar todos los elemento de la apariencia del texto que desee, y tal como para guardar un estilo totalmente nuevo, solo se debe hacer clic en el botón inferior izquierdo que dice Aceptar para guardar los cambios y automáticamente se actualizarán las características del Título predefinido de Word. Estas opciones son muy útiles no solo para la generación de índices sino también para la realización de cualquiera de los elementos del documento porque facilitan la edición del texto.
Generación del índice
Una vez clasificados todos los títulos y asignado su categoría respectiva, solo queda por hacer generar el índice mediante la implementación de una tabla. Es recomendable que antes de generar el índice revise que cada uno de los títulos tenga el formato correcto para evitar tener que hacer correcciones futuras.
Se debe dirigir al lugar dentro del documento que ha asignado para generar el índice. Posteriormente dirigirse a la barra superior de herramientas y hacer clic en el apartado llamado REFERENCIAS, como se muestra en la siguiente imagen.

Una vez abierto el menú que se despliega al seleccionar la opción de REFERENCIAS, a la izquierda, en el primer recuadro se podrá observar un icono de una hoja con una tabla que se titula Tabla de contenido, se debe seleccionar esta opción, como se observa en la siguiente imagen:
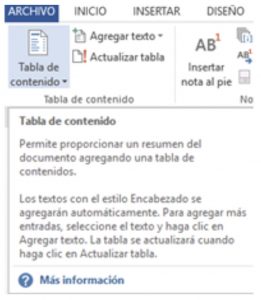
Selección del formato del Índice
Una vez abiertas las opciones disponibles dentro de las Tabla de contenido, de debe elegir un formato de tabla, Word tiene tres opciones de formato pero para efectos prácticos de este tutorial vamos a seleccionar la opción Tabla automática 1, una vez seleccionado el formato de tabla está se generara de forma automática en el espacio seleccionado para escribir.
Errores en la generación del índice
No debes hacer más nada en este paso para que el índice se genere, si cuando seleccionas la opción del formato de tabla no se genera el índice, deberás revisar que los títulos de tu documento fueron marcados correctamente con los formatos de Títulos de Word.
Si cuando se genera tu tabla observas que la jerarquía dl del texto no es la correcta como en el siguiente ejemplo:

Se debe revisar cada uno de los títulos del documento para corregir el error, se puede volver al primer paso y comenzar de nuevo todo el procedimiento hasta encontrar los errores o simplemente deslizarse por todo el documento e ir colocando el cursor sobre el titulo para asegurarse que tengan el formato correcto. La forma en que se debería ver la tabla de contenido que será generada de forma automática se muestra en la siguiente imagen:

Tipos de índices según sus jerarquías.
Si al principio seleccionaste el mismo formato para todos los títulos, en la tabla todos los títulos y capítulos del documento deben estar al mismo nivel y verse iguales, la tabla debe ser igual a la que se observa en la siguiente imagen:

En cambio, si decidiste alternar los formatos de los títulos del documento ente los formatos Título 1 y Título 2, se debe ver como en la siguiente imagen:
La utilización de diferentes formatos de títulos en un mismo documento puede resultar un poco confusa, sin embargo, es de gran utilidad para dividir el documento en secciones, y estas secciones a su vez dividirlas en otras, tal como en el primer ejemplo del Universo y su jerarquía con respecto a planetas, países y ciudades.
Personalización del índice
Existen otras opciones que nos permiten cambiar algunos detalles en las tablas, por defecto, Word utilizará una fuente y una secuencia de puntos para unir el titulo con el número de página, pero puedes cambiar esto y otros aspectos seleccionando en el menú emergente que despliega Tabla de contenido, una Tabla personalizada.
Si se selecciona la Tabla personalizada, Word abrirá una ventana donde muestra una serie de opciones que se pueden personalizar. Se pueden editar detalles como por ejemplo: Si se desea mostrar o no los números de página en donde se encuentran los títulos, o elegir si quieres cambiar la secuencia de puntos y agregar una línea entre el número de página y el título.
También se puede seleccionar el carácter con el que deseas rellenar esa línea y hasta cambiar el formato y la fuente. La ventana que se despliega siempre va a mostrar la vista preliminar de los cambios que se están realizando, como se puede observar en la siguiente imagen:
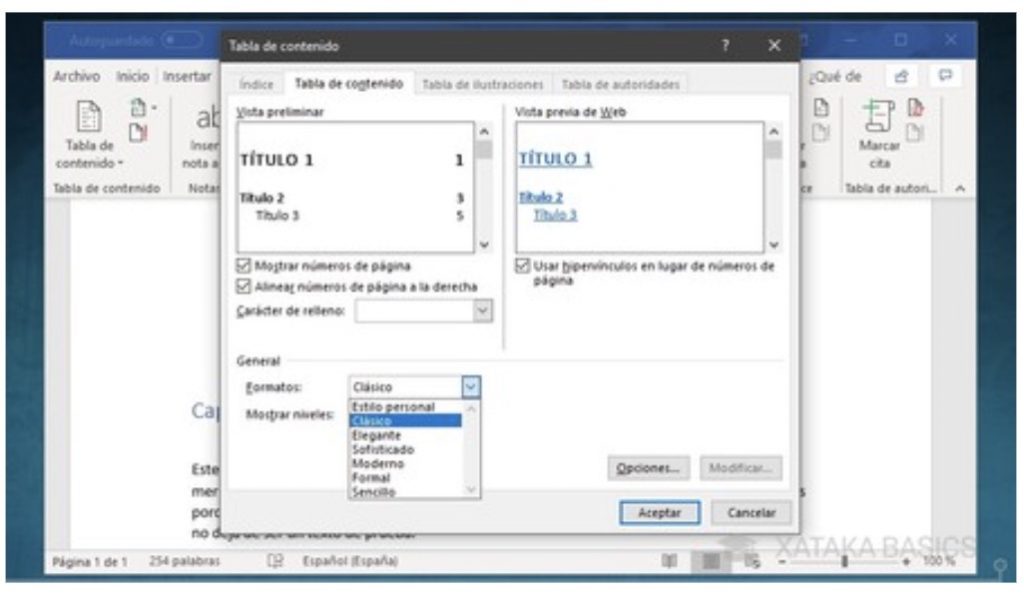
Utilización del índice en word
Una de las características más útiles de este tipo de índices automáticos es que permite dirigirse directamente as alguna sección del texto con un clic. Una vez que tu índice esté terminado, dirige el cursor al título al que deseas ir, y manteniendo presionada la tecla control haz clic sobre el texto, tal como se observa en la siguiente imagen:

Para actualizar el índice una vez generado, solo se debe dar clic en actualizar tabla después de haber hecho los cambios que deseas agregar al índice, como pueden ser agregar otro título o eliminar alguno, y ambos se hacen solamente cambiando el formato de los textos como en el paso número 1. Para atualizar la tabla se debe hacer clic en el botón que muestra la siguiente imagen:

Como ejemplo final de este articulo utilizaremos el índice de este documento para mostrarle como se debe ver un documento organizado de forma jerárquica.
Índice