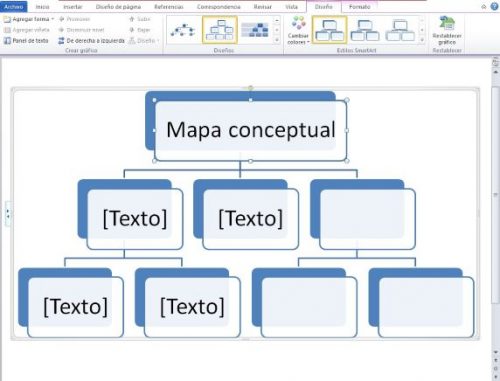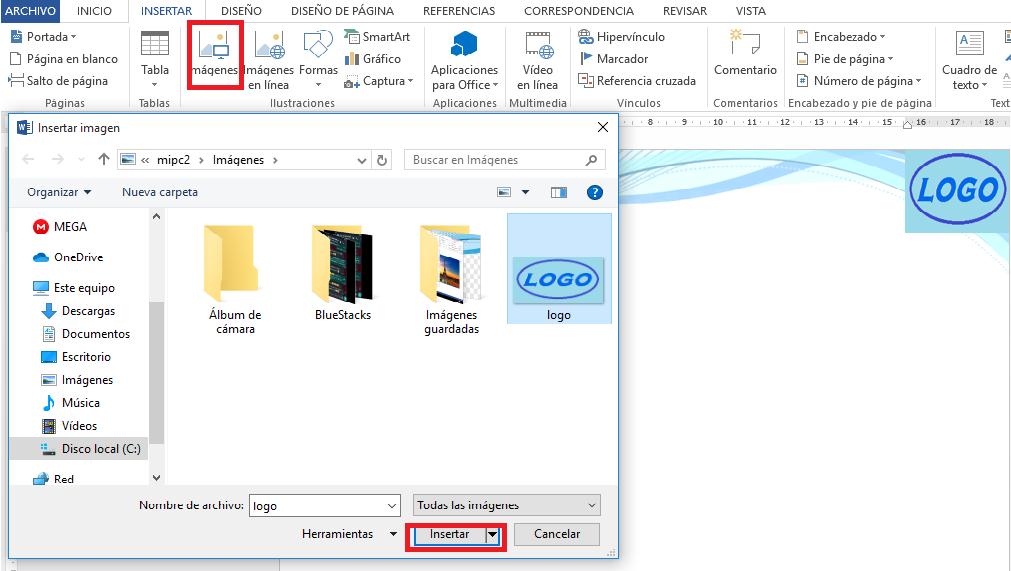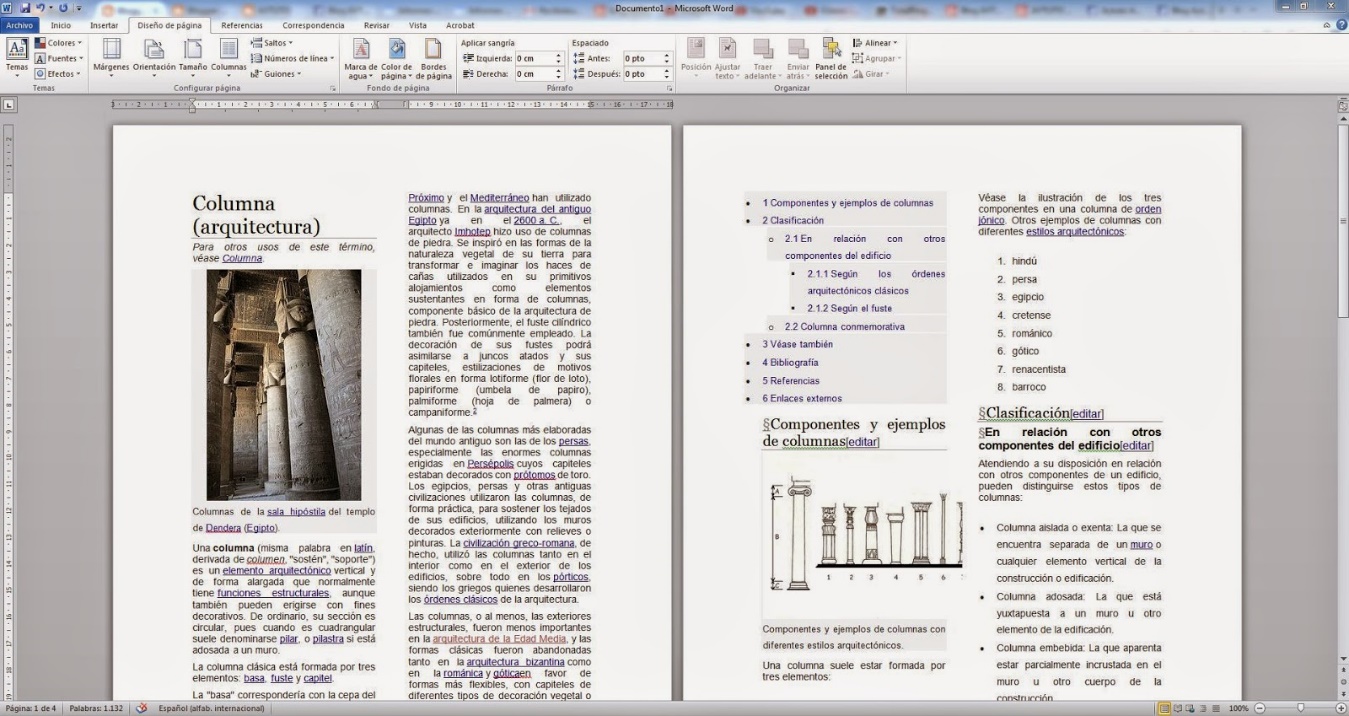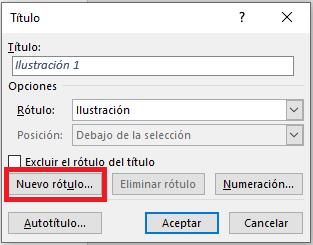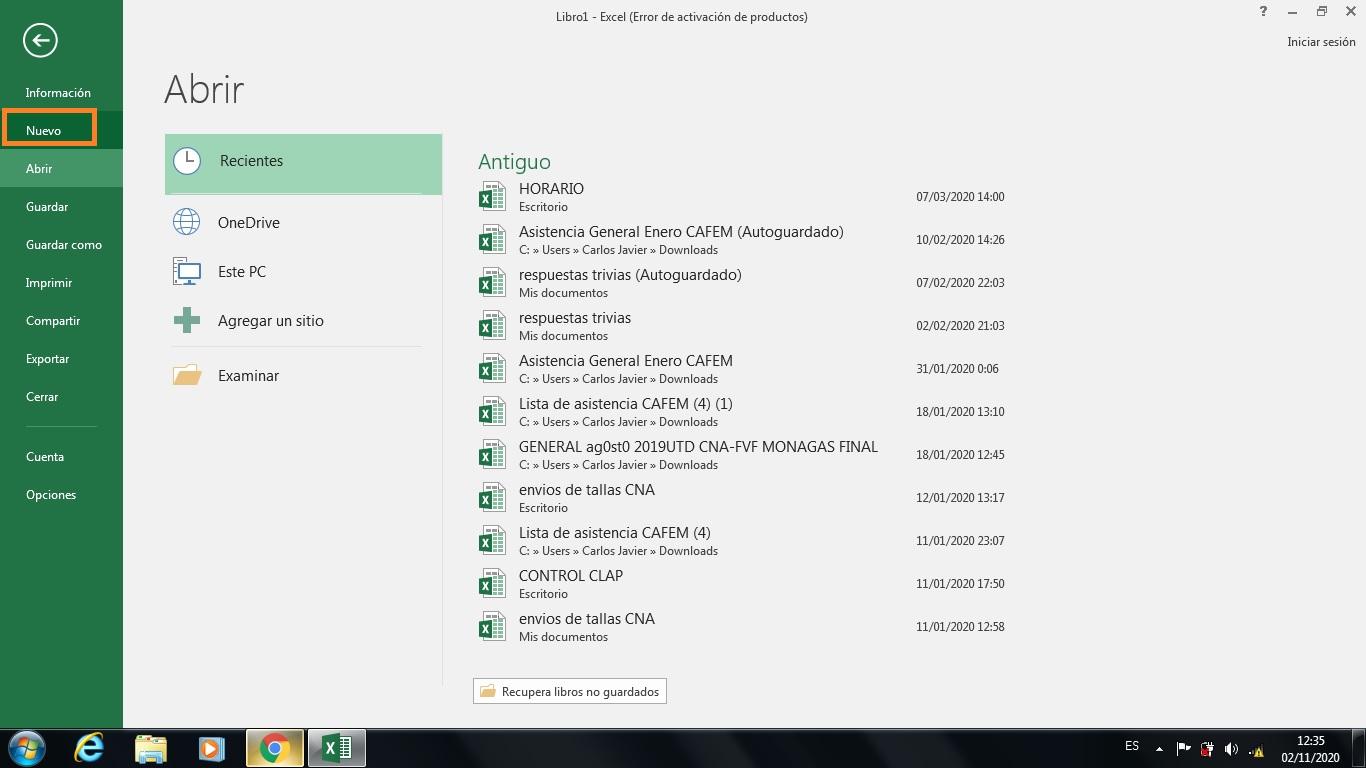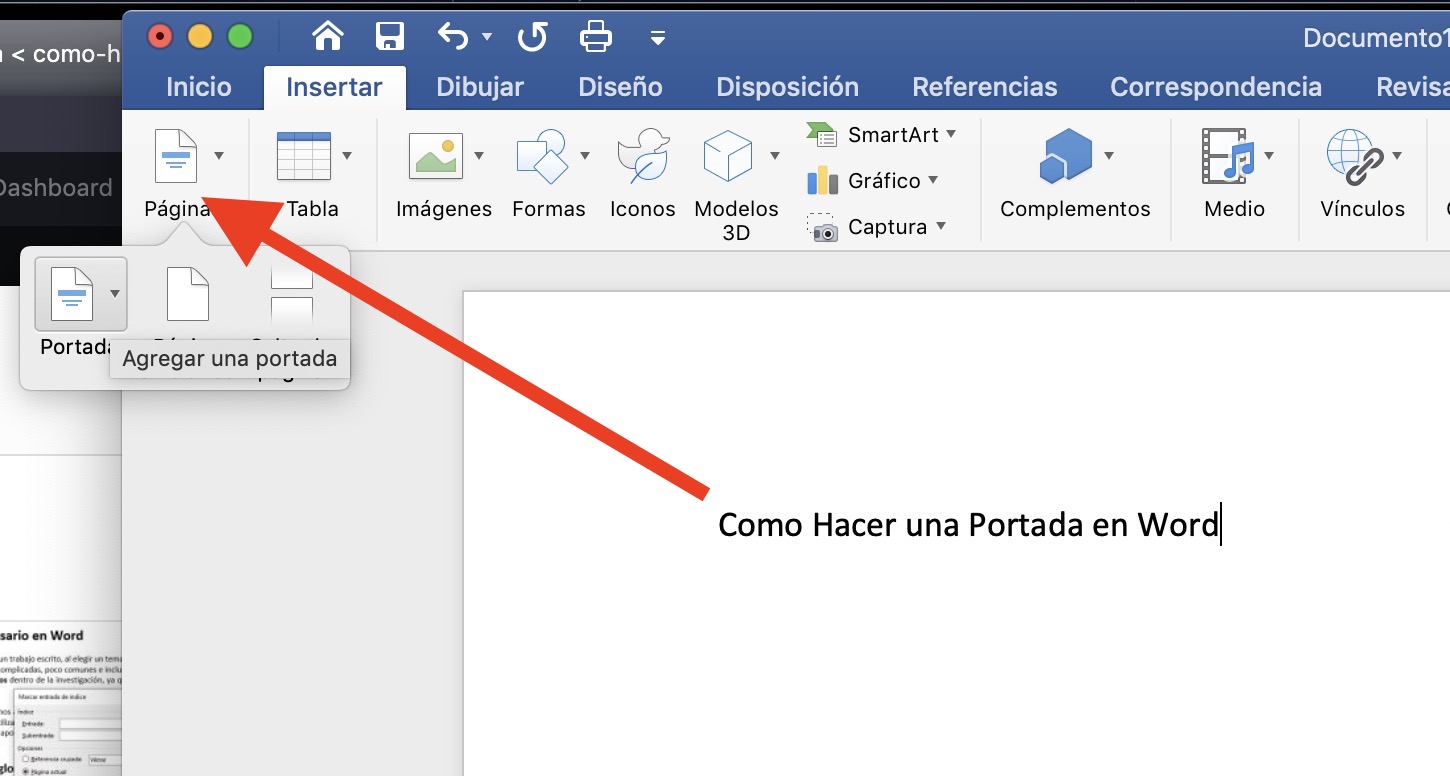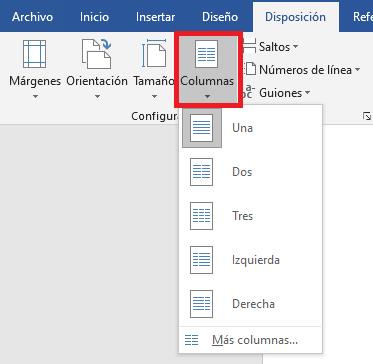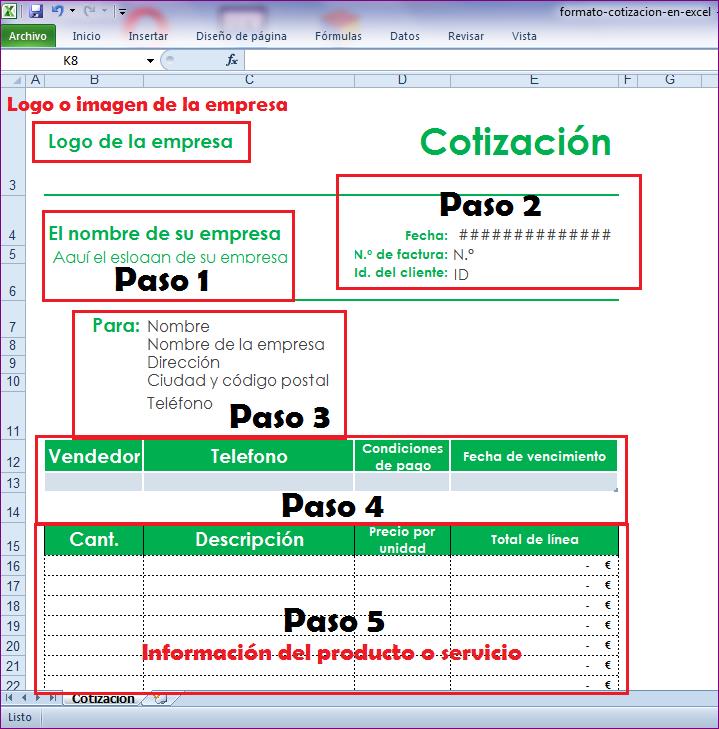No es una duda para nadie que Word se encuentra entre las herramientas más utilizadas a nivel mundial para editar todo tipo de textos, crear documentos y mucho más. Este popular programa de Microsoft Office se ha vuelto imprescindible para muchos y una de las principales razones, es que es tanto versátil como funcional. Con esta aplicación, tu no sólo podrás crear todo tipo de documentos, sino que inclusive puedes crear mapas conceptuales y mucho más.
Desde hace años han variado mucho las técnicas de estudios utilizadas, ya que cada persona posee un método que lo ayuda mejor a recordar así como aprender las cosas. Los mapas conceptuales se encuentran entre las primeras, ya que al contar con palabras clave y uniones de ideas, permite crear conceptos claros así como fuertes dentro de nosotros de una manera visual. Existen distintos métodos que puedes utilizar para hacer un mapa conceptual en Word, aquí te enseñaremos cada uno de estos.
Aspectos a tomar en cuenta antes de crear un mapa conceptual en Word
¿Qué necesitas para el mapa conceptual?
Lo primero y quizás más importante al momento de crear el mapa conceptual, es tener claros los conceptos que deseas ingresar en este. Este tipo de herramientas son sumamente ventajosas para estudiar, recordar conceptos e inclusive explicarlos a un grupo de personas a nivel académico o laboral. Por esto, lo más importante es que tengas un resumen de la información, donde podrás destacar las palabras claves o los conceptos base para utilizar y sepas cómo se unen estos.
¿Cómo necesitas organizarte previamente?
Aunque ya tengas las ideas principales para realizar el mapa conceptual, es necesario tener una idea clara de cómo crearás este. Si no quieres o puedes realizar este antes en papel, lo mejor es que tomes unos minutos para analizar cómo deseas crearlo, visualizándolo mentalmente antes de colocarlo en el documento de Word. Algo muy importante es que sepas qué ideas van conectadas con cuáles otras, ya que esto te permitirá organizarte mejor y saber qué deberás colocar primero así como qué cosas después.
¿Qué herramientas coloca Word a tu disponibilidad para el mapa conceptual?
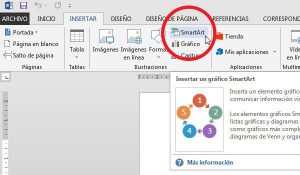
Previamente Word no contaba con ningún tipo de herramienta nativa para crear mapas conceptuales, sin embargo, existían métodos en estas versiones del editor de texto. Actualmente existen algunas opciones que incluye esta aplicación para crear un estilo muy sencillo de mapas conceptuales, sin embargo, si deseas unir mucho algunas ideas con otras, estas se quedarán cortas. Aquí te enseñaremos todos los posibles métodos para que escojas alguno de ellos o inclusive una combinación de todos.
Cómo hacer un mapa conceptual en Word
Existen dos métodos muy populares que se pueden utilizar al momento de realizar un mapa conceptual en Word y uno adicional. Cada uno de estos cuenta con sus ventajas y desventajas, ya que el primero es más personalizable, el segundo es más simple, mientras que el tercero es tanto simple como personalizable, pero requiere de un complemento adicional. Cada uno de los métodos y la forma de utilizarlos, es la siguiente.
Mapa conceptual en Word con Formas o Figuras
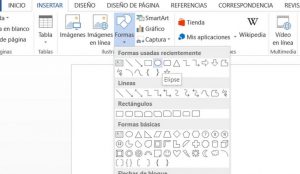
Si tienes una versión antigua de Word, este es el único método que necesitarás ya que es la opción clásica y que puedes realizar en cualquier versión del editor de texto. Una gran ventaja es lo personalizable de los mapas conceptuales con este método, ya que podrás escoger las formas a tu preferencia e inclusive la cantidad de uniones entre estas. El único inconveniente de este método es que al inicio es un poco más laborioso, sin embargo, al tomar rapidez es tan simple como cualquier otro.
Creando el mapa conceptual con figuras
- Abre un Documento en Blanco de Word para iniciar tu mapa conceptual.
- Configura la orientación de la página según lo necesites. Si deseas realizar el mapa conceptual con la hoja en vertical, déjala tal y como está. En caso de que la desees en horizontal, dirígete a la opción “Diseño de Página”, busca la sección de herramientas “Configurar Página” y haz click sobre “Orientación”. Finalmente, selecciona “Horizontal”.
- En la barra de herramientas de Word, busca la opción de “Insertar” y selecciónala.
- Deberías ver la opción de “Figuras” o “Formas”, haz click sobre esta.
- Escoge una de las formas básicas según lo que desees para tu mapa conceptual. Lo clásico es utilizar un óvalo o rectángulo, sin embargo, podrás utilizar cualquier de las variadas formas para diferenciar la información y acomodarla como necesites.
- Una vez seleccionada la figura, dibújala sobre el documento en blanco, dándole el largo y ancho que desees para que quepa la información que colocarás dentro. Puedes agregarle detalles como el color de fondo, color de borde, sombreado, entre otros.
- Finalmente, coloca la información haciendo click sobre la figura que dibujaste y escribiendo el contenido.
Agregando figuras adicionales y uniendo las ideas
- (consejo) En caso de que vayas a colocar varias ideas con figuras que sean exactamente iguales de tamaño, puedes seleccionar la primera que dibujes, para luego copiar y pegar el resto. Con este método, podrás ahorrarte mucho tiempo e inclusive la facilidad de saber que todas las figuras tienen la misma configuración.
- Una vez has colocado todas las figuras con las ideas del mapa conceptual, es momento de unirlas. Para ello, deberás hacer nuevamente click sobre la opción de “Figuras” o “Formas”.
- Entre las distintas categorías de imágenes, podrás ver las “Líneas”. Escoge una de las que más se adecue al tipo de unión que deseas hacer en tu mapa conceptual.
- Ahora dibuja la primera línea entre dos de las figuras del mapa conceptual y repite el mismo proceso para el resto de las uniones.
- Con esta herramienta y las figuras base, podrás crear el mapa conceptual tan grande como desees así como con cualquier tipo de uniones entre ideas, completamente personalizado.
Mapa conceptual en Word con SmartArt

SmartArt es una de las herramientas que se ha encontrado entre las principales funciones desde las versiones de Word que existían en el siglo pasado. Aunque este sea el caso, esta herramienta ha cambiado y evolucionado tanto como el resto de las funciones que se encuentran en este editor de texto. Ahora, no sólo podrás colocar textos vistosos sino realizar todo tipo de cosas, como crear un SmartArt jerárquico, con el cual podrás realizar un mapa conceptual.
Escogiendo el SmartArt adecuado
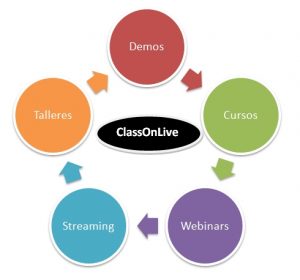
- Abre un nuevo documento de Word y personaliza la hoja según desees organizar tu mapa conceptual. Para tener el mapa con la hoja en vertical, déjala como se encuentra, si deseas este con la hoja en horizontal, dirígete a “Diseño de Página” y en la herramienta de “Orientación” escoge “Horizontal”.
- Luego, fíjate en la barra de herramientas de Word y escoge la opción de “Insertar”.
- En las herramientas que se encuentran en la categoría de “Ilustraciones” deberás hacer click sobre la opción de SmartArt, la cual se localiza entre las superiores de la derecha.
- Esto abrirá un menú con todas las opciones de SmartArt disponibles para escoger. En el menú de la izquierda, verás varias opciones, escoge “Jerarquía”.
- Verás el diseño de varios tipos de SmartArt jerárquicos, puedes escoger cualquier de estos según el tipo de mapa conceptual que desees crear. Lo más recomendable son las primeras cuatro opciones, ya que son más fáciles de personalizar para este tipo de técnicas de estudio.
Rellenando la información del mapa conceptual y personalizándolo
- Al momento que se coloque el SmartArt sobre tu documento, deberías poder ver también un cuadro para que agregues las ideas o contenido de manera jerárquica. También verás en la parte inferior un texto que te explica en qué consiste este tipo de SmartArt y para qué se utiliza.
- A medida que agregues el texto, puedes colocar cosas nuevas unidas con las que ya tienes, tocando Enter en esta y haciendo click derecho para escoger la opción que necesites. Podrás subir, bajar, promover o disminuir de nivel, cualquier de los textos así como ideas que escribas.
- En la parte superior también podrás escoger otras opciones como “de derecha a izquierda” para cambiar la dirección del algunas ideas en el mapa conceptual.
- Utiliza todas estas herramientas en conjunto con tu contenido, para poder crear el mapa conceptual de tu preferencia según lo que necesites.
Mapa conceptual en Word con una extensión
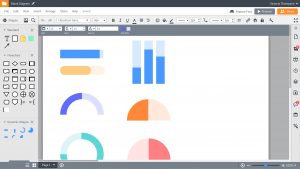
Es cierto que Word no siempre cuenta de forma nativa con todas las herramientas que puedas llegar a necesitar para hacer un mapa conceptual completamente personalizado. Aunque sea así, no significa que no podrás realizarlo uno tal y como lo deseas, ya que Word es muy personalizable y permite la instalación de distintas extensiones. En línea podrás encontrar una gran variedad de extensiones de Word que te permitirán crear mapas conceptuales diversos según tus gustos.
Una de las extensiones que se ha vuelto más populares por su facilidad de instalación, adaptabilidad al momento de utilizarla y versatilidad, es Lucidchart. Esta extensión para el editor de texto se adapta perfectamente a lo que necesites al momento de realizar un mapa conceptual y rellenarlo con la información que puedas necesitar. La única desventaja de la extensión, es que será necesario que tengas pensado o dibujado el mapa antes de agregarlo a Word, porque este sólo lo podrás agregar como plantilla.
Instalando Lucidchart
- Abre cualquier documento de Word o inclusive un documento en blanco.
- En la barra de herramientas, buscar el botón de “Insertar”.
- Busca la sección de “Aplicaciones” y haz click sobre “Aplicaciones para Office”.
- Al abrirse la tienda de aplicaciones de Office, busca Lucidchart y haz click en Agregar.
- Espera que pase el tiempo de instalación de la extensión y se instale correctamente.
- Luego, deberás ingresar con tu nombre y contraseña del servicio de Lucidchart.
Creando la plantilla del mapa conceptual
- Crea una cuenta en la página oficial de Lucidchart.
- Ingresa a tu sesión de Lucidchart con tu nombre de usuario y contraseña.
- Busca la sección del editor de mapas conceptuales dentro de tu cuenta de Lucidchart.
- Aquí, será necesario que crees el diseño o la plantilla del mapa conceptual que deseas agregar en Word. Para ello, tendrás una caja de herramientas de la cual podrás arrastrar las cajas según el diseño que desees para tu mapa conceptual.
- Luego de colocar todas las cajas que necesitas, ordénalas adecuadamente para que se adapten al diseño del mapa conceptual que has visualizado previamente o creado en papel.
- Posteriormente, coloca las líneas entre cajas. En esta misma caja de herramientas de Lucidchart, podrás colocar las líneas entre las cajas que deseas, uniendo estas ideas.
- Personaliza cada una de las cajas de idea según el color y la forma que desees, dándole los detalles finales a tu mapa conceptual sin rellenar.
- Haz click en el botón de Guardar, para salvar este mapa conceptual en tu cuenta en línea de la aplicación y posteriormente utilizarla como plantilla en Word.
Agregando la plantilla a Word y rellenándola
- Crea un documento en blanco de Word.
- Busca la extensión de Lucidchart y haz click sobre esta.
- Podrás visualizar todos los mapas conceptuales que hayas creado en tu cuenta de usuario de la aplicación web del servicio. Escoge la que desees colocar y haz click en el botón de Agregar.
- Finalmente, con el mapa conceptual organizado en tu editor de texto, es momento de rellenar toda la información. Haz click sobre cada una de las cajas y empieza a rellenarlas con el texto que desees para crear el mapa conceptual tan personalizado como lo desees.
¿Qué hacer si necesitas modificar el mapa conceptual de Lucidchart?
Lucidchart es una herramienta sumamente personalizable al momento de crear la plantilla de tu mapa conceptual y el resultado final es muy estilizado. La única desventaja de esta extensión de Word, es que puede ser problemática para modificar los recuadros que has colocado en caso de que se te olvide agregar una idea o concepto. Para ello, la mejor solución es modificar la plantilla en línea, agregarla nuevamente, para cortar y pegar el contenido de un mapa conceptual a otro, creando el diseño modificado de tu mapa.