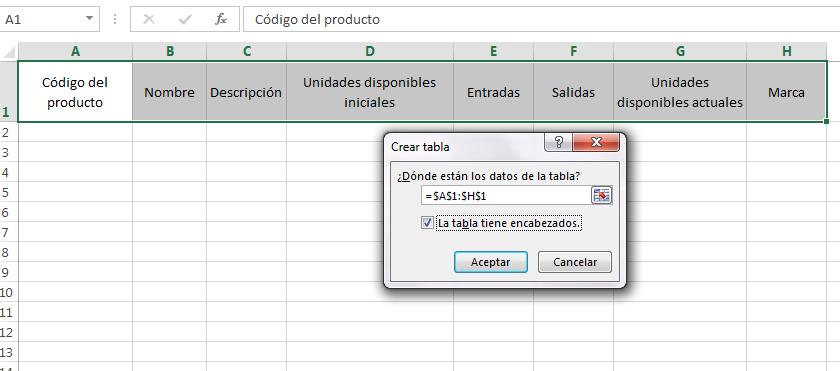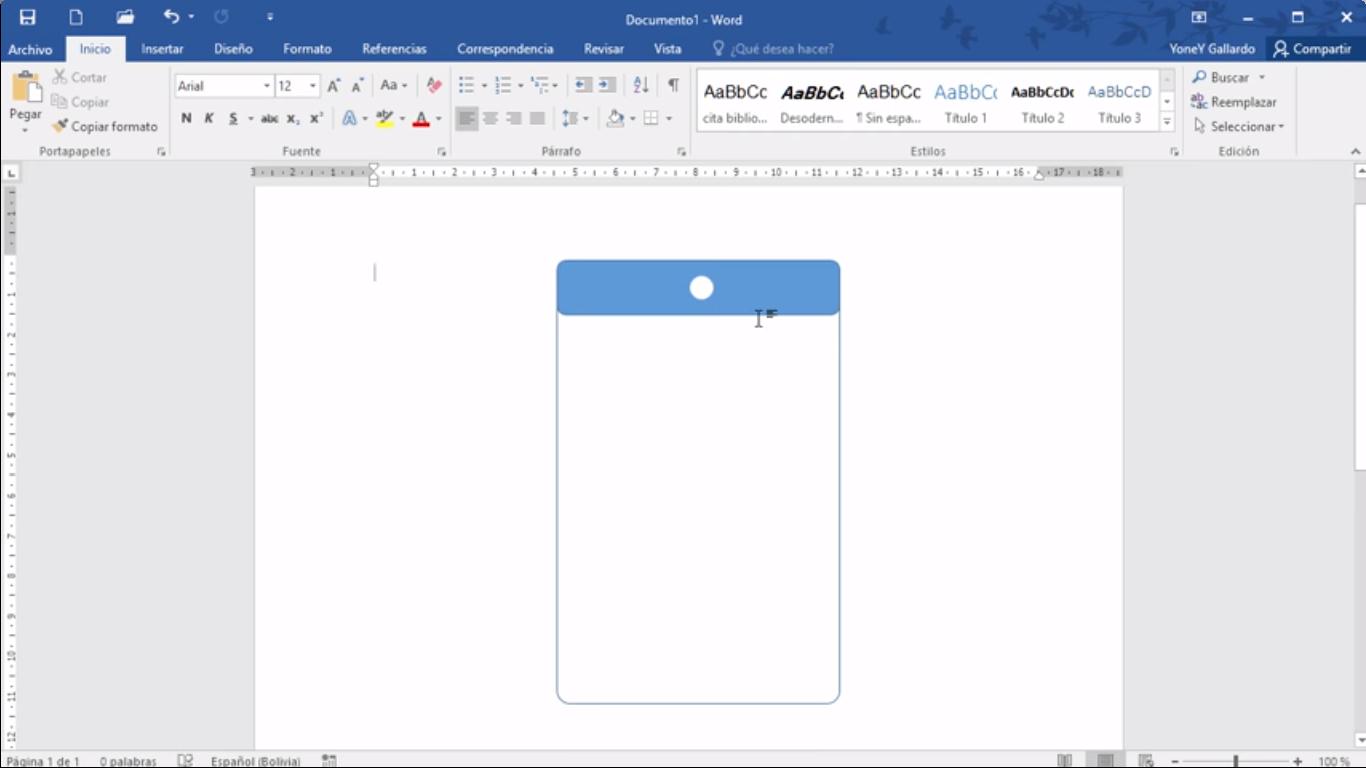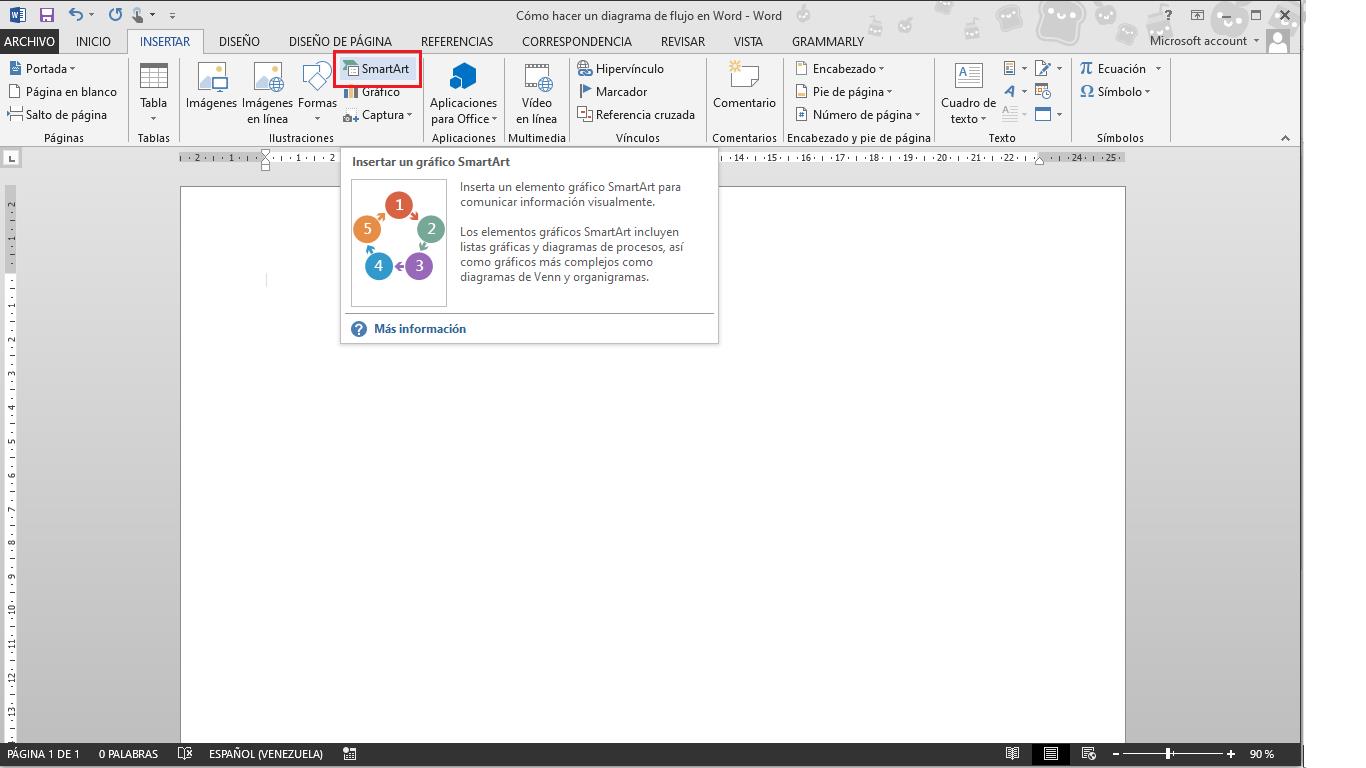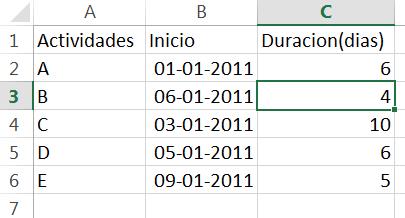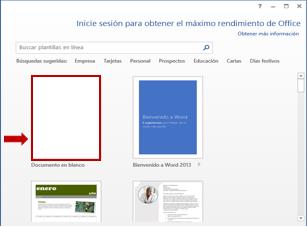¿Quieres tener un copyright o sello que evite plagio a tus contenidos? entonces debes saber y conocer cómo usar una ventajosa marca de agua en tus imágenes. Puedes crear una marca de agua usando Word en cualquier versión con herramientas de imágenes. ¡Continúa leyendo para entender más sobre este particular!
¿Qué es una marca de agua?
La marca de agua es un sello distintivo que permite la legitimación para imágenes, documentos, contenido o videos. El objetivo es dar originalidad y calidad de propiedad a esos contenidos para evitar plagio entre otros fines. Es una especie de logo de propiedad ligeramente transparente y superpuesta en alguna esquina. Además de dar copyright al contenido, le añade una distinción.
Esta herramienta evita plagios malsanos de contenido, en nuestra era informativa donde circulan tantos datos, es impreciso e imposible conocer su origen real. Una marca de agua permite conocer y firmar cada contenido, así como darle crédito a su autor original. Es muy poco común encontrar quienes otorgan crédito a los contenidos que abundan en la web y otros medios, la marca de agua elimina este inconveniente.
Cuando vemos marcas de agua en algunos contenidos, entenderás que se trata de material de valor. Si decides usar tu marca, debes cuidar que sea única, distintiva, que haga contraste con el fondo y tenga un tamaño ideal. Ahora bien, el próximo paso a dar es como añadir tu marca en Word.
Añadir tu marca de agua en Word
Se puede añadir en imágenes, Ebooks, plantillas, gráficos y documentos. Concentrémonos en cómo hacerlo usando el reconocido programa de Microsoft Word. Presta atención a lo siguiente para aprender a agregar nuestras marcas en Word en tu contenido grafico o escrito.
Marca de Agua para textos con Word Office
Si quieres asegurarte que tu escrito, bien sea un informe, mensaje, redacción, etc., sea tuyo, debes seguir los siguientes pasos.
- Ingresa a la sección de Diseño, según la versión de Word Diseño de Pagina y verás el recuadro Marca de agua, dale clic.
- Da clic en confidencial 1 o alguna de las opciones desplegadas.
- Se colocará una marca en cada hoja del documento, semitransparente.
Si solo pretendemos colocarla en una sola página, antes de insertar la marca con clic derecho en el mouse, se abrirá el menú. En las propiedades podremos elegir si se colocara en la pagina actual o el resto del documento.
Personalizar la marca en Word Office
Si quieres personalizar la marca de agua debes:
- Da clic en Formato.
- Selecciona marca de Agua.
- Da clic en Marcas de agua personalizadas.
- En el recuadro nuevo selecciona marca de Agua de Texto.
- Redacta el texto deseado, selecciona fuente y tamaño de fuente, transparencia, y si la quieres diagonal u horizontal.
- Si deseas cambiarle el color, da clic en Personalizar marca de Agua.
- Elige Marcas de Agua Impresas y cambia el color del texto y lo que desees que te permita la herramienta de Word.
- Elige el color y el énfasis.
Para insertar imágenes
- Si nuestra intención es usar una imagen o logo sea personal o empresarial, se hace lo mismo anteriormente expuesto, pero dando clic en Marca de Agua de imagen.
- Elige el archivo en seleccionar imagen.
- Da clic en aplicar, cierra la ventana y la imagen se colocará automáticamente en el texto.
Guarda una Marca de Agua personalizada en Galería
Si tienes una marca de agua personalizada y quieres conservarla es sencillo, pero debes poner atención y así, dispondrás cuando quieras de la misma. Sigue estos pasos:
- Selecciona insertar, da clic en Encabezado y pie de página.
- Da clic en editar Encabezado.
- Selecciona en el documento la Marca de Agua. Si se seleccionó correctamente se marcará la imagen alrededor con un tono azulado.
- Una vez seleccionada la imagen haz clic en diseño de página y marca de agua.
- Da clic en Guardar selección en Galerías de marcas de agua.
- En el cuadro de diálogo das clic en Crear Nuevo Bloque de Creación y asigna un nombre a tu marca de agua. En categoría puedes crear una nueva categoría.
- Se abrirá junto al nombre de la marca un cuadro escriba en el Personalizadas, haz clic en aceptar y luego clic en aceptar nuevamente.
- Haciendo doble clic fuera de la marca de agua saldrás del modo de edición de encabezados, o simplemente cierra la edición.
- Tu marca de agua estará disponible haciendo clic en Marca de Agua. En la categoría de Personalizadas la encontrarás para usarla cuando requieras.
- Cuando cierres Word se te preguntará si deseas guardar los cambios en las modificaciones del archivo Building Blocks.dotx o un dialogo parecido debes aceptar, si no, la marca desaparecerá.
La marca de agua en todas las versiones de Word Office
No te preocupes por la versión de Word que tengas, en todas puedes crear tu marca de agua de manera muy similar. Deja claro tu marca empresarial, personal o comercial en tus documentos usando y personalizando con Word tu marca de agua. El carácter de privado, confidencial o personal estará asegurado, aunque no significa que no se pueda imprimir o usar tu documento, pero al menos tu copyright esta consolidado.
Puedes crear un logo con Word
- Da clic en la pestaña ver y selecciona cuadrículas.
- En Insertar agrega un círculo en Formas.
- Selecciona el color de fondo de la figura seleccionada.
- Puedes agregar líneas, copiar las figuras y hacerlas más pequeñas.
- Ver jugando con la creatividad que te permite la herramienta.
- En la herramienta de texto agregas el contenido que desees como un nombre o firma.
- Recomendable elegir un fondo transparente para el texto según el contraste de la figura principal.
- Con las características de diseño, copiado y pegado puedes moldear la figura que quieras.
- Guarda tu documento con el logo que hayas creado.
Se supone que debiste haber borrado todo el documento excepto la imagen del logo, una vez guardado el documento con tu logo lo tienes a disposición. Cuando quieras insertar este logo en otro archivo el documento deberá insertarse como objeto. También puedes copiar el logo en selección, pegarlo en Paint y se guarda.