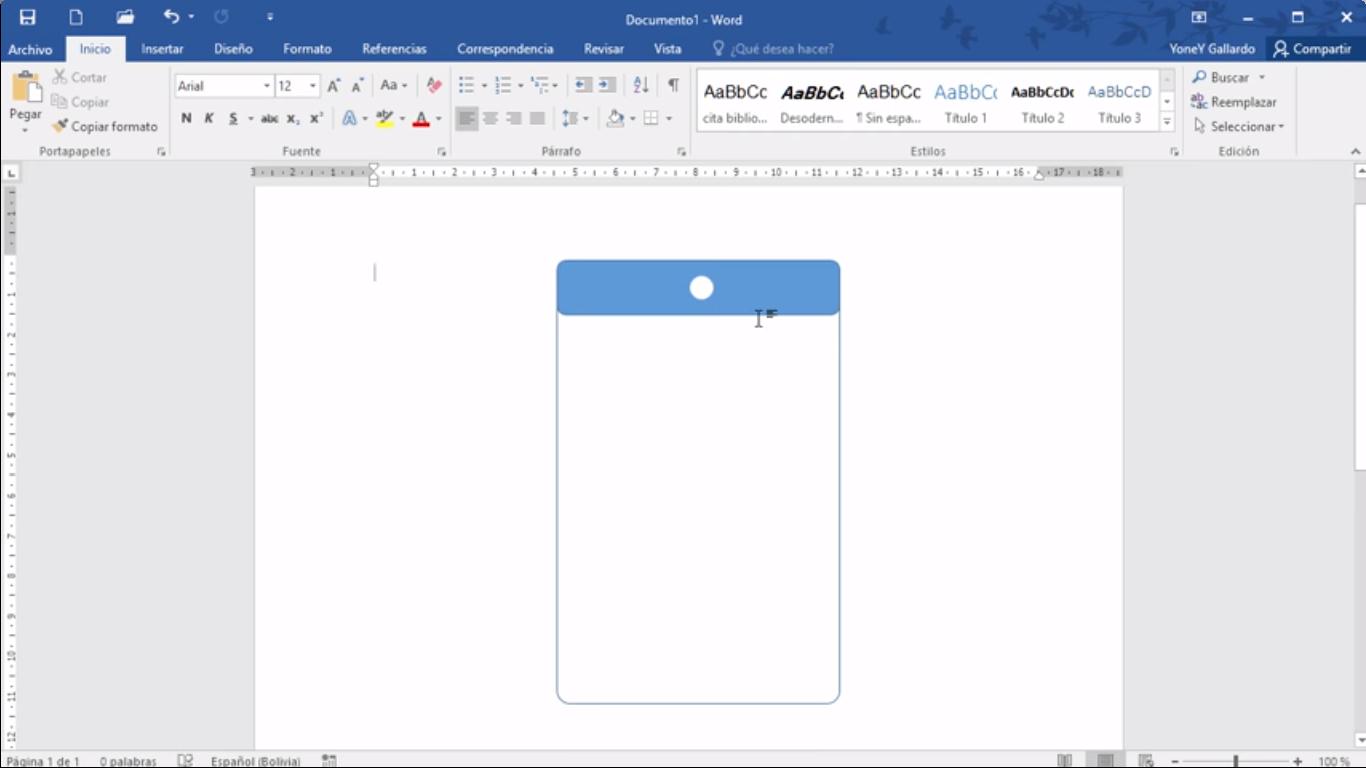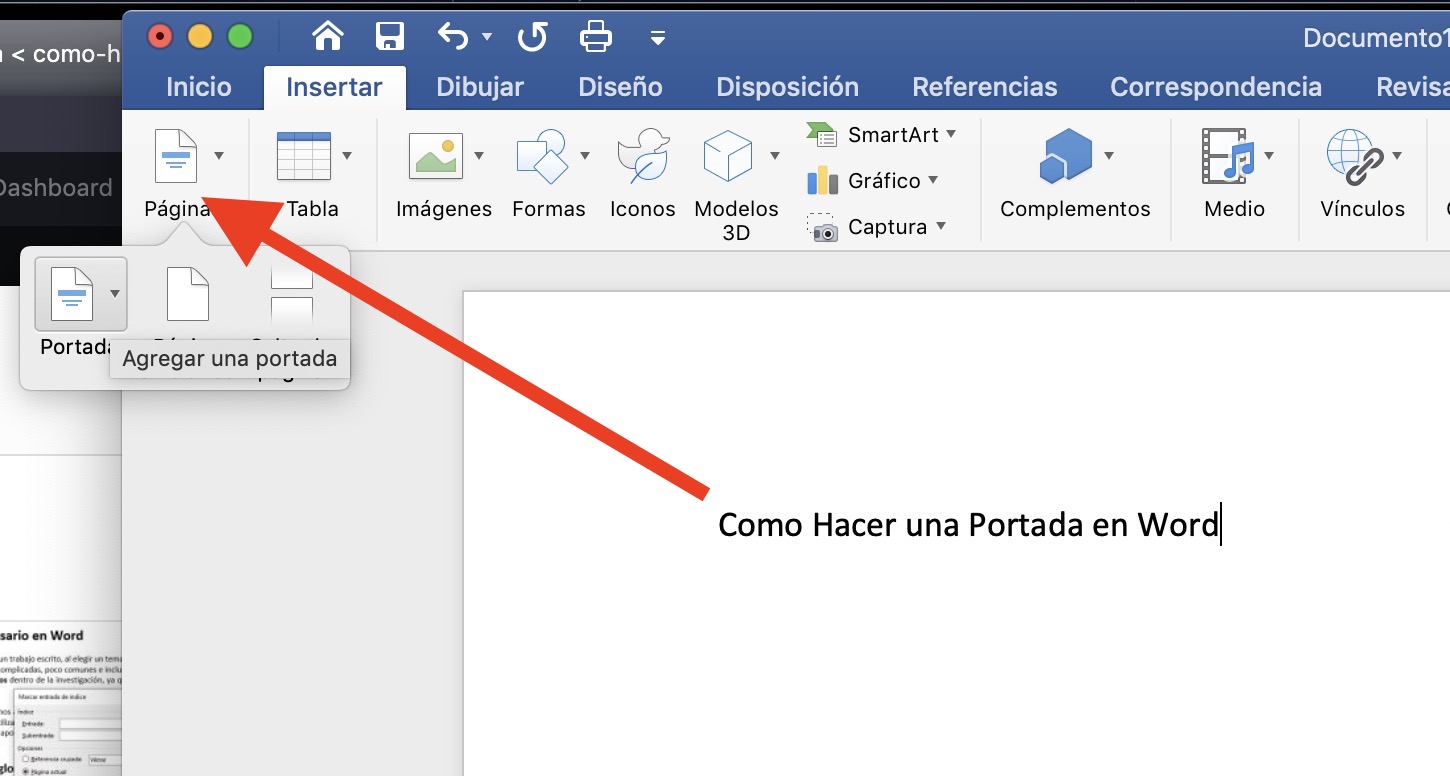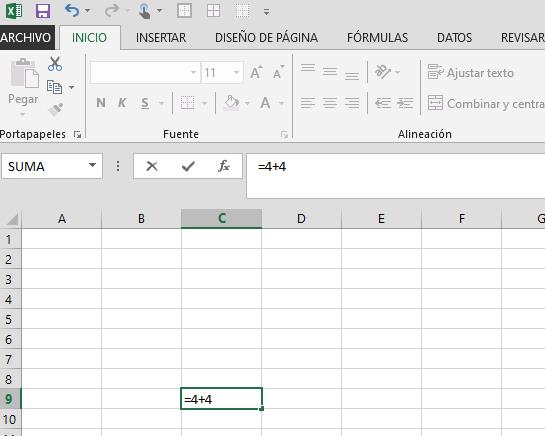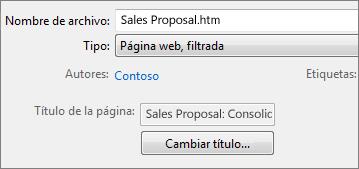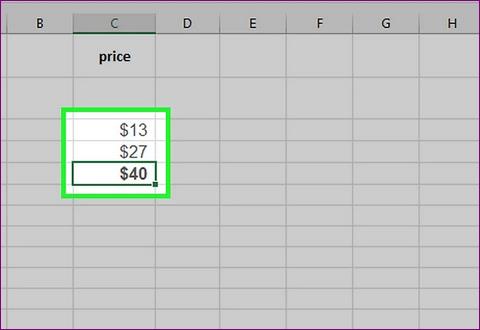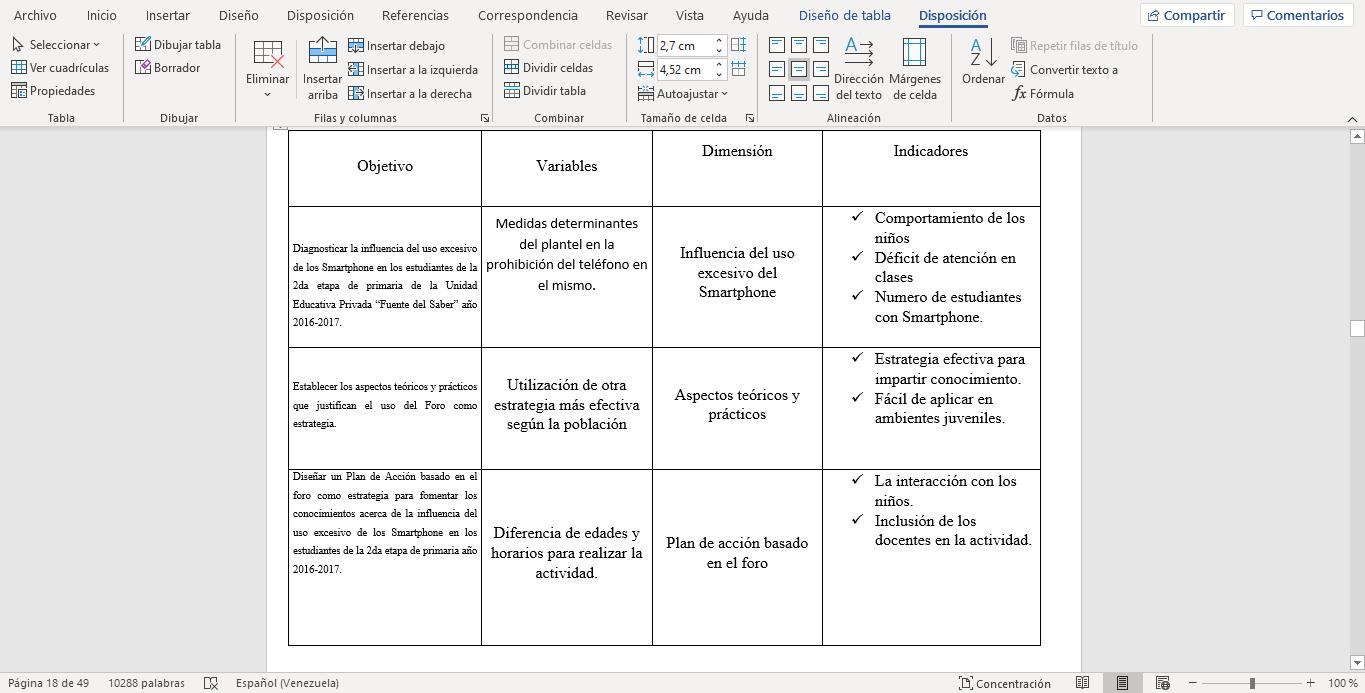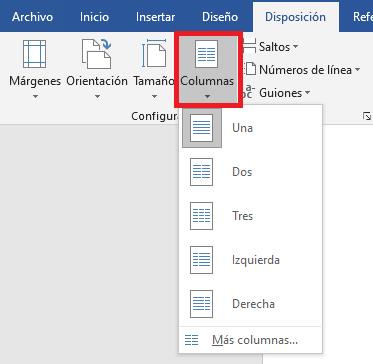Hacer un árbol genealógico es una actividad fácil de ejecutar. Con cartulinas, fotos de la familia, retazos de papel y una tijera tendrás todo listo, pero pasarla al formato digital es también muy sencillo. En este artículo te mostraremos paso a paso como hacer o para crear un lindo árbol genealógico tomando en cuenta de todas las herramientas de Word.
Configura la hoja
Para hacer tu árbol genealógico con Word debes hacer una configuración previa de la hoja. Esto lo tendrás que hacer si tu árbol es muy grande para que entre toda la información. Ya que si tu árbol es extenso no te quedara bien usando la hoja en forma vertical, entonces debes cambiar la orientación. Para esto puedes ir a la pestaña de disposición ubicada en la parte superior de Word en color azul. Una vez allí vas a la sección de orientación que está al lado del panel márgenes y escoges la opción de horizontal.
Crea el titulo
Ahora que tienes la hoja en la posición correcta debes crear el título de tu árbol. Después que lo tengas escrito procederás a ubicarlo correctamente en el centro y con un tamaño de letra que funcione bien. Ve a la pestaña de inicio y en las herramientas de párrafo escoge alineación centrada. Para cambiar el tamaño ve a las herramientas de fuente y escoge un tamaño de 24 para que este bien visible.
Árbol genealógico con SmartArt
Con la hoja y el título listo es momento de agregar nuestro Smart art. Que tomará el papel de árbol genealógico. Para comenzar a trabajar el debes ir a la pestaña de insertar ubicada en la parte superior de Word. Una vez allí en el panel de opciones, Smart art se encuentra al lado de opción imágenes y debajo de la opción formas.
Cuando le des click el programa abrirá una ventana aparte en las que se encuentran todos los modelos disponibles de Smart art. Para escoger el modelo adecuado al lado izquierdo se encontrará una lista. En esa lista deberás seleccionar la opción de jerarquía. Luego de esto te aparecerán los modelos disponibles para esta categoría.
Si quieres hacer tu árbol con solo los nombres y el parentesco de cada familiar te recomiendo escoger el modelo de organigrama con nombres y puestos. Esta es la Segunda opción de la primera fila en la sección de jerarquía. Pero si adicionalmente quisieras agregar una imagen de cada miembro de la familia puedes escoger el modelo de jerarquía con imágenes en círculos que es la última opción de la primera fila.
Posiciona los elementos del Smart art
Ya tienes el modelo que viene en Word por defecto, aunque este todavía no se parece mucho al del árbol genealógico. Para modificar la estructura, agregar o eliminar bloques debes ir a las herramientas del Smart art. Estas se activan cuando seleccionas el Smart art haciéndole click. Entonces aparecen arriba en la sección de las pestañas, pero de un color azul más oscuro que el regular.
Una vez entres a las herramientas del Smart art para agregar una forma debes ir a la sección de agregar forma. Esta la encontraras al lado izquierdo del panel de herramientas, cuando las selecciones se desplegará un menú con opciones. Estas opciones servirán para crear hijos, hermanos, y en pocas palabras todo tipo de relaciones entre los elementos del Smart art. También están las opciones de posicionamiento de los elementos. Se encuentran al lado del panel de agregar forma.
Posicionaremos los elementos principales al inicio del árbol genealógico y luego le agregaremos la cantidad de hijos necesarios que representen tus familiares. Por último añadiremos los nietos que saldrán desde los hijos. Usando las opciones de subir, bajar, promover o disminuir nivel del panel de herramientas lograremos los resultados que queremos.
Rellenar la información del árbol
Cuando llegues a la estructura correcta con todos los bloques bien ubicados por fin podremos comenzar a rellenar la información. Para hacer esto debes dar click al Smart art en la parte que dice “texto” e iras bloque por bloque rellenando la información sobre el parentesco entre cada uno de tus familiares y el nombre de cada uno.
Para que tenga una estructura más bonita te recomiendo poner todos los títulos de parentesco en negrita. Con la finalidad de que sobresalgan por encima del nombre. Esto lo lograras dirigiéndote a la pestaña de inicio, a la sección de fuente y con el título seleccionado deberás dar click en la letra N mayúscula para hacer que el texto se ponga en negrita. Repite este paso para todos los títulos y ya quedaran muy bien todos. Una vez finalizado este paso tendrás casi terminado el árbol genealógico. Solo quedaría revisar si quieres agregarle otros detalles.
Insertar imágenes al árbol
Esta sección es un bonus por si quieres agregarle imágenes a tu diseño de árbol genealógico. Si antes escogiste el modelo de Smart art que contenía imágenes ahora es el momento de agregarlas. Para ello tienes que dar click al icono de imagen que encontraras en tu Smart art editado. Cuando presiones esa opción se abrirá una ventana que te mostrará una amplia gama de imágenes de la librería de Microsoft.
Pero ya que estamos trabajando con tu árbol querrás agregar imágenes sacadas de tus archivos, tienes entonces que dar click en la opción de trabajar sin conexión y esto te llevará a el administrador de archivos. Allí ve a la carpeta en las que tiene las imágenes y agrégalas una a una a tu árbol genealógico.
Últimos detalles para el árbol
Para crear una forma diferente que sea característica para los elementos padres, hijos, abuelos o tíos podrías usar una forma distinta a la que viene por defecto, esto se hace yendo a las herramientas del Smart art, pero esta vez al apartado de formato. Allí asegurándote de tener el elemento que quieres cambiar seleccionado ve a la parte que dice cambiar forma.
Ubícalo al final a la izquierda y selecciona una forma distinta que para diferenciar a cada parentesco entre los miembros de la familia. Con esto tendrás listo tu árbol, personalizado con imágenes y bien diferenciado entre los parentescos familiares. Podrás compartirlo exportándolo como PDF o como prefieras.