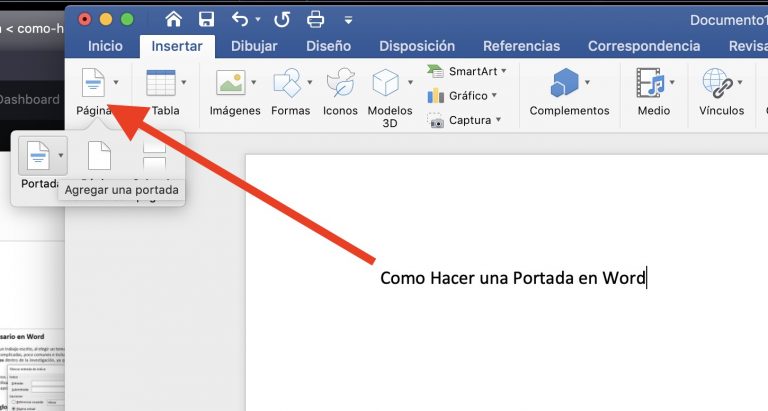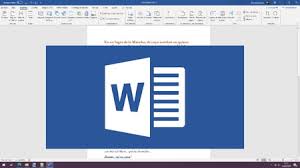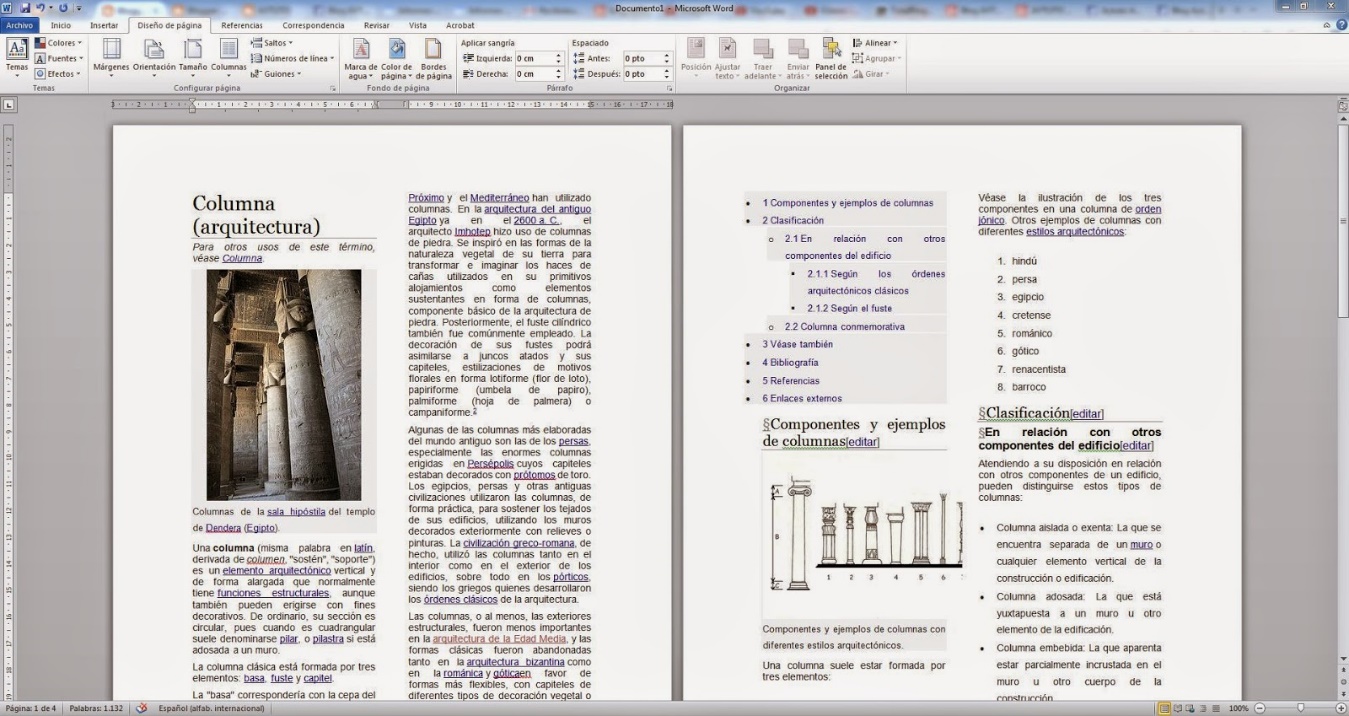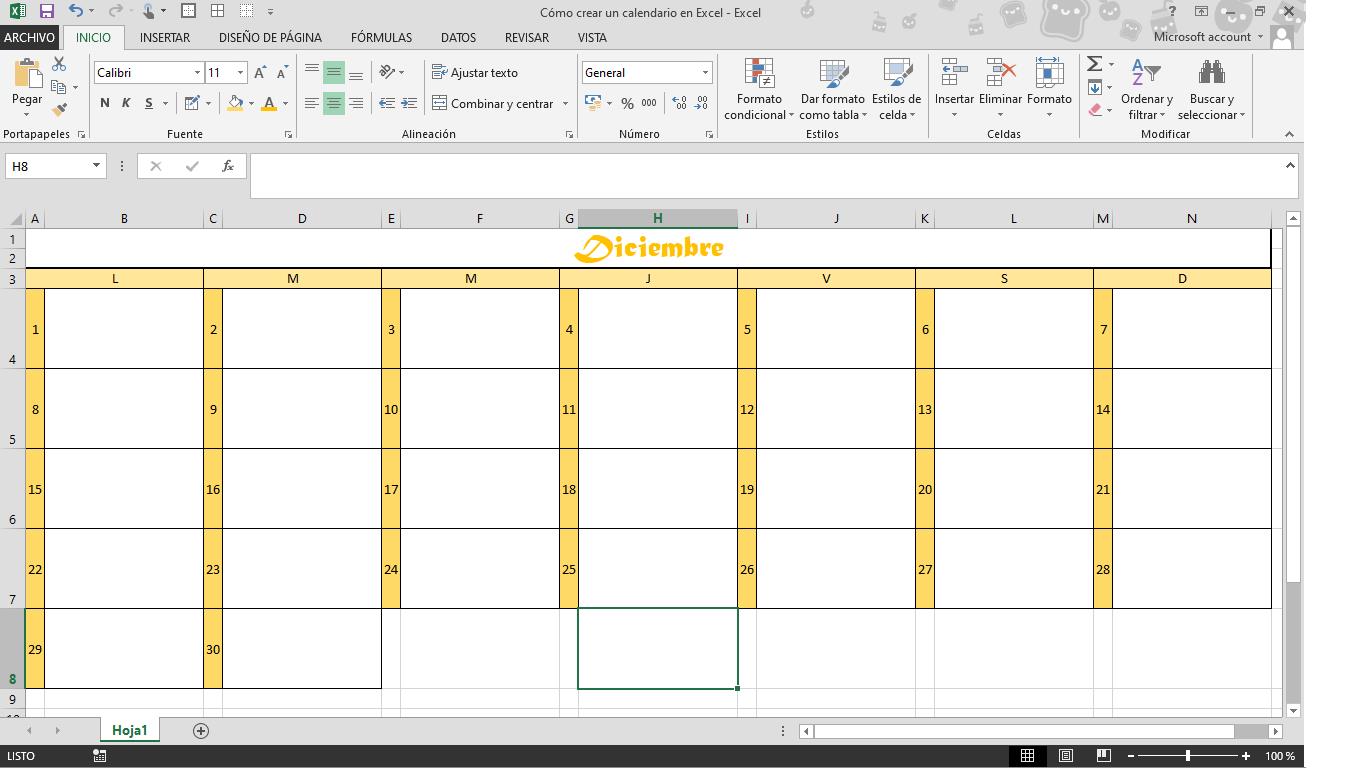Microsoft Word es el programa ofimático más utilizado para realizar todo tipo de trabajos de estudio, desde ensayos universitarios, tesis y presentaciones laborales, hasta un proyecto de emprendimiento o propuesta de negocio independiente. En todo caso, para cualquiera de estos supuestos se requiere hacer una portada y mientras más elementos estéticos y de valor tengan, más atractiva será para el profesor, jefe, futuros socios o clientes.
En lugar de utilizar otro programa para hacer una portada con elementos de diseño, ¿sabías que desde Word puedes hacer lo mismo y con mayor facilidad? Como lo lees. Aquí te daremos todos los consejos y tips para que aprendas a hacer una portada en Word bonita, moderna y profesional.
Proceso fácil y sencillo
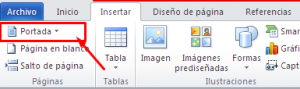
Realizar una portada desde Word es sumamente sencillo, solo basta con revisar entre las opciones del menú superior del programa para sumergirse en una gran cantidad de estilos, que además, son personalizables.
Puedes utilizar solo los elementos que se encuentran en el programa o valerte del internet y agregarle unos cuantos toques personales. Independientemente de la opción que escojas, aquí te explicaremos cómo hacer tu portada en sencillos pasos.
Crear la portada con los elementos predeterminados de Word
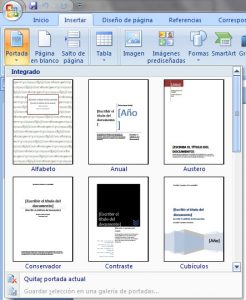
La portada la vamos a crear con la versión más reciente, Microsoft Word 2013. Primero debes abrir un nuevo documento u hoja en blanco y empezar con la personalización de esa primera hoja, la cual será la portada.
Para identificar esta hoja como la portad de nuestro trabajo, sitúa en la barra de menú la opción “Insertar” y haz clic en “Portada”. Aquí podrás ver cómo se despliega un menú variado de diseños para portadas, estos varían mucho en cuanto a la información que se puede escribir: título, fecha, nombre, descripción y demás.
Si bien cada modelo cuenta con un diseño predeterminado, puedes realizar ajustes de tu preferencia en cuanto al color y elementos, forma y textos. Para esto, una vez que hayas seleccionado la plantilla de tu gusto, haz clic en la sección de la barra de menú “Diseño”, justo al lado de la opción que previamente seleccionaste.
Puedes descargar una imagen que le dé un toque personal y distinto a tu trabajo, así como modificar el texto de todo el documento, los colores, los efectos, agregar una marca de agua e incluso, agregar un borde al trabajo para una vista más estética y ordenada.
Cabe aclarar que a la portada podrás modificar las secciones que de manera predeterminada tenga el diseño. Si escogiste una plantilla con fotografía, podrás agregar la fotografía, de lo contrario, puedes valerte de las modificaciones del color, ya que puedes convertir el color sólido en un degradado o una textura.
Tips para una portada profesional
Como ves, crear una portada no requiere de conocimientos en diseño y en otros software gracias a la facilidad de uso que el mismo programa tiene. Sin embargo, para optimizar la estética de tu portada y convencer desde el primer momento a tu maestro de que tu trabajo es merecedor de un 10, hay algunos tips que te pueden ser de ayuda para obtener un equilibrio entre el minimalismo y la estética.
DaFont, para textos imponentes y llamativos
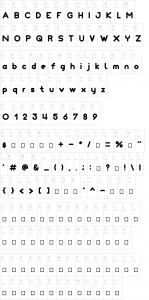
Un buen diseño necesita de una fuente, esta representa casi el 80% de lo que las personas ven por primera vez ya que aquí se concentra toda la información. No podemos eludir un punto: las fuentes que trae Microsoft Word son algo aburridas y poco llamativas, si bien hay modelos que resaltan por su grosor y estilo, lo ideal es contar con un catálogo de fuentes más amplios.
El texto de la portada es importante, por lo que debes optar por una tipografía caligráfica o moderna, ya que son las más utilizadas por su legibilidad y elegancia. La mejor opción para descargar estas fuentes es DaFont, una plataforma en la que podrás encontrar más de un millón de fuentes con diversas temáticas: script (caligrafía, manuscrito, brocha, graffiti), fantasía (groovy, destrozado, terror), básico (serif, sans serif), entre otros.
Solo debes navegar entre la categoría de tu gusto o de la que necesites para tu portada y descargar, descomprimir el archivo, abrir el documento de texto e instalar. Automáticamente, la fuente en la lista de tipografía de Word y también de otros programas de edición, como Photoshop e Inkscape.
No abuses con los estilos
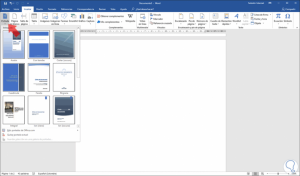
Quizá te inspires con la cantidad de opciones que tienes para diseñar una portada desde cero. Pero lo más recomendable es que no atiborres a la hoja de tantos elementos ni agotes todos los recursos. Lo mejor es algo de estilo moderno, con pocas adiciones pero con colores que se complementen, puedes seleccionar alguna paleta de colores predeterminada por Word para hacer una elección segura. De igual modo, puedes agregar un color a esa paleta.
Mantén una buena ortografía
¿De qué vale una portada con una buena paleta de colores y elementos atractivos si no hay un cuidado de la ortografía? Todo el esfuerzo que invertiste para hacer una portada profesional podría venirse abajo si cometes un solo error. Asegúrate de colocar todos los acentos ortográficos y evita poner punto final al título.
Agrega una imagen que se relacione con lo que escribes
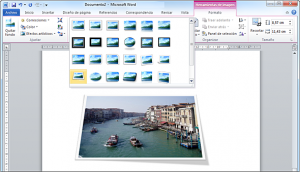
Anteriormente, era común que los trabajos tuviesen la imagen de un paisaje que evocaba a la tranquilidad. Pero ¿qué relación tenía esto con el tema a tratar? Implementa imágenes que sean como un abre boca a lo que contiene el trabajo: usa personas, acciones, ilustraciones u otros elementos que llamen la atención de cualquier persona que vea tu trabajo, incluso, tú mismo puedes diseñar las imágenes.
Observa el trabajo de otros
Si es primera vez que realizarás tu portada y no tienes idea de cómo darle ese toque atractivo, observa en internet. Hay miles de referencias en redes sociales y en plataformas estudiantiles para que puedas inspirarte y hacer una portada de 10 puntos en presentación. También puedes fijarte en las portadas de algunos libros electrónicos, en el caso de que quieras realizar algo mucho más artístico y profesional.