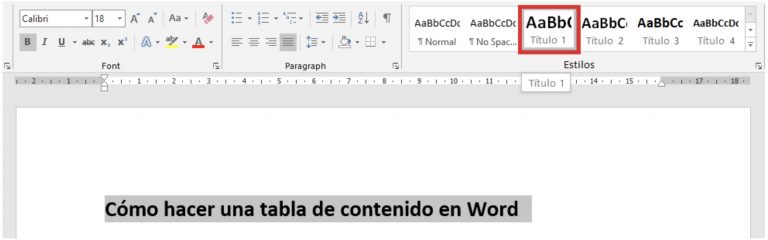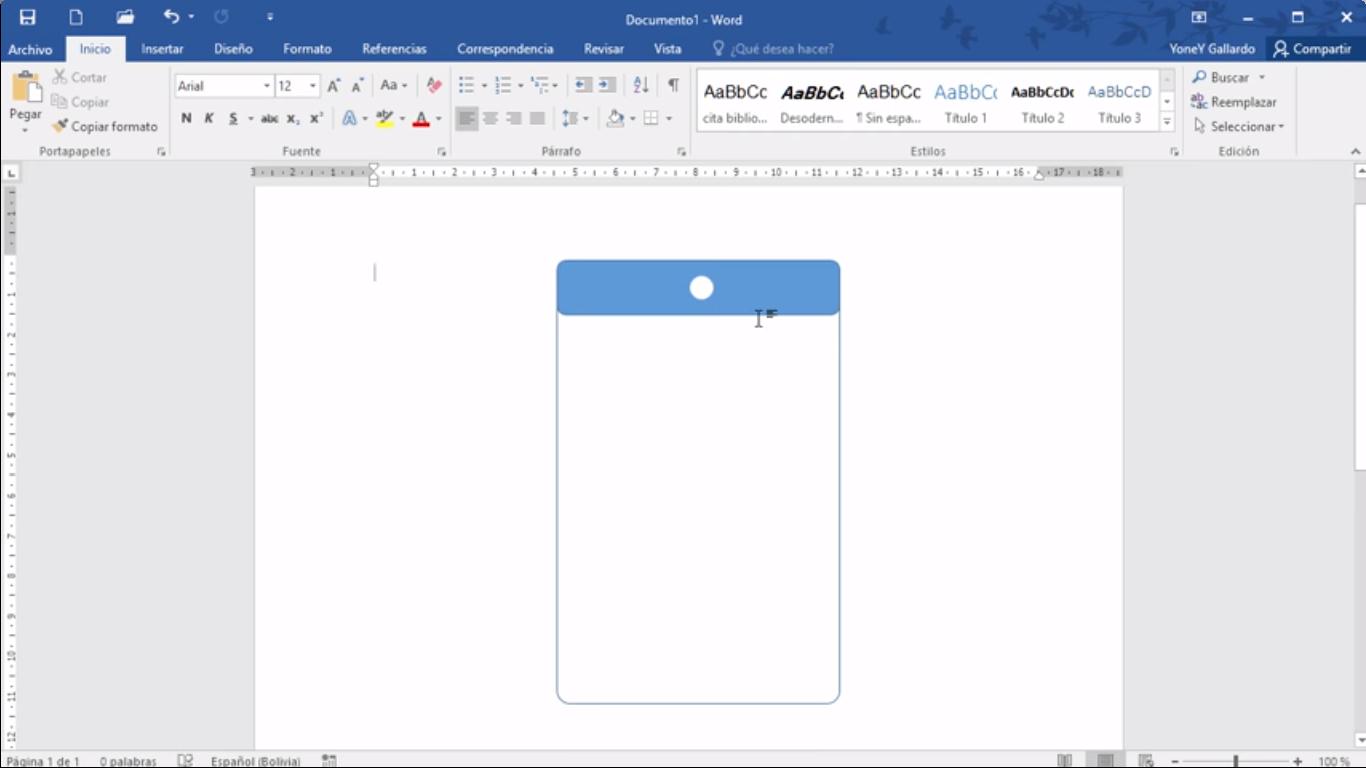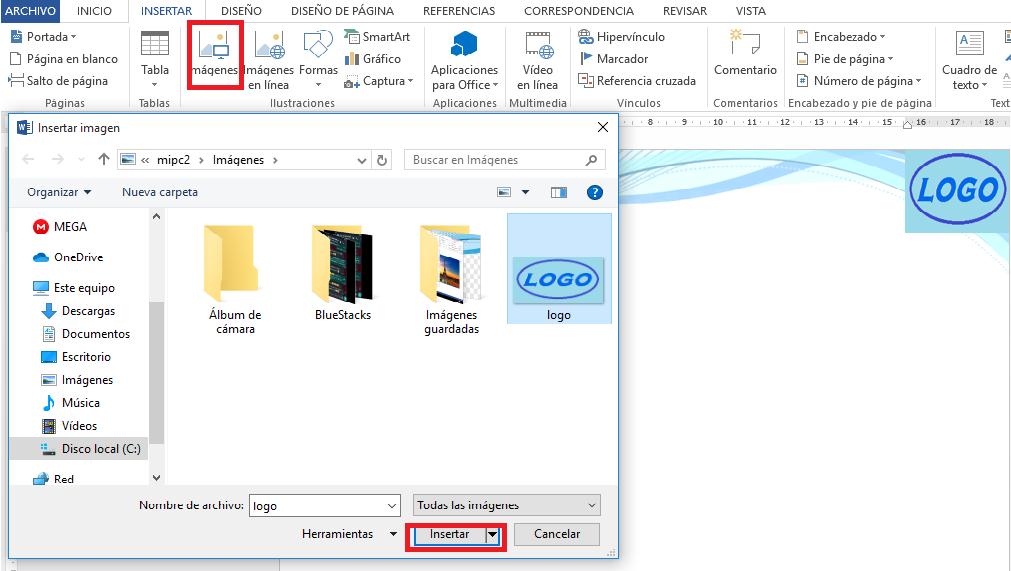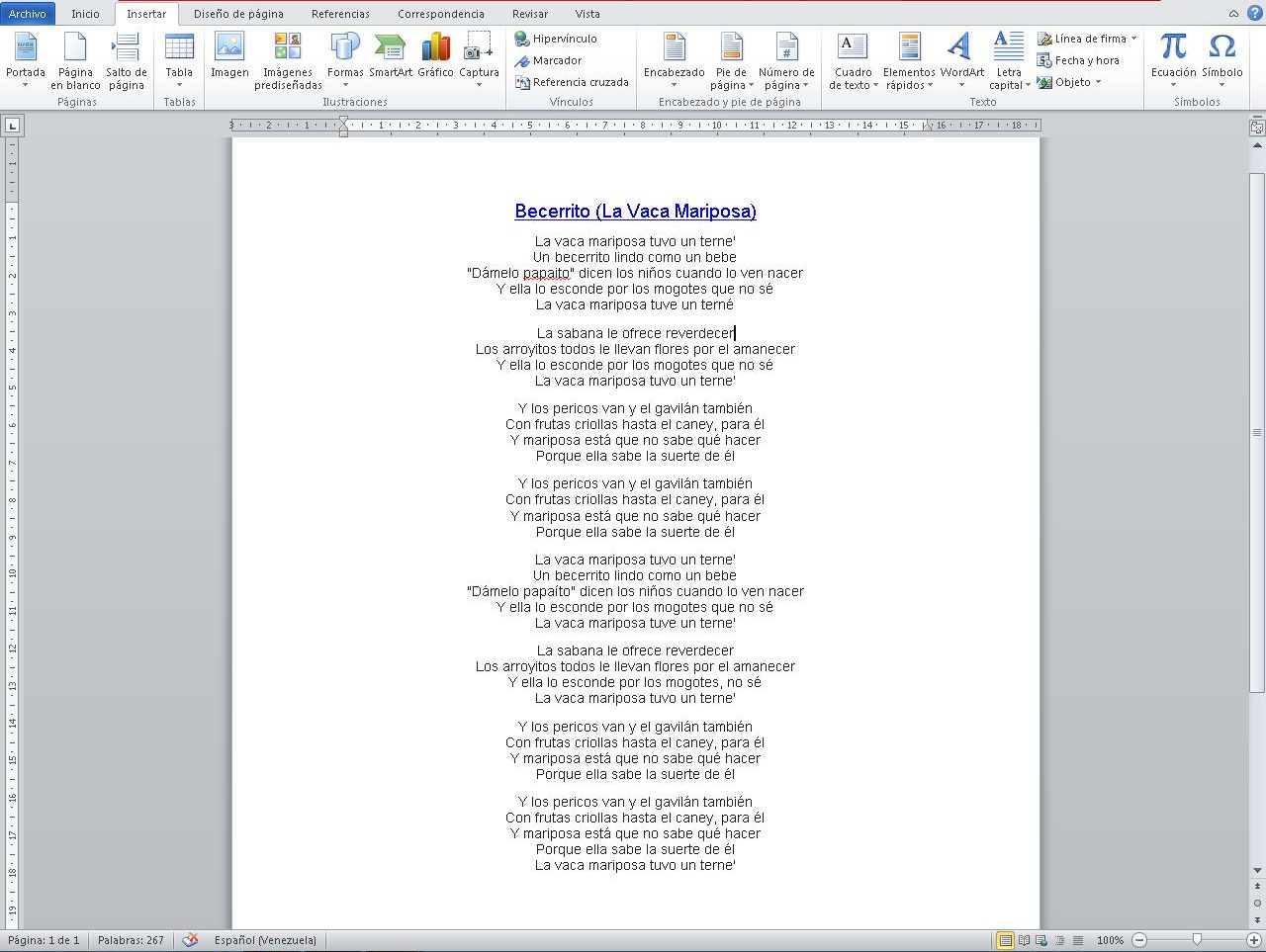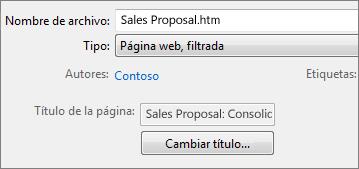Una de las formas de crear un índice es de forma manual, colocando cada título de forma individual en el cuerpo del índice. Si bien esta es una forma de crear un índice, es una pérdida de tiempo, ya que ni siquiera se actualizan automáticamente, por lo que cada vez que al editar o borrar un título se debe cambiar manualmente.
Aquí entra en juego una de las funciones más prácticas y a su vez menos utilizadas de Microsoft Word: las tablas de contenido. Si quieres saber cómo hacer una tabla de contenido en Word para ahorrar tiempo y dolores de cabeza entonces has llegado al lugar indicado.
Asocia los títulos a los estilos del documento
Lo primero que debes hacer para crear una tabla de contenido es asociar los títulos de tu documento al estilo predeterminado de Word. Los estilos no son más que textos que tienen características en común, por ejemplo, que los títulos sean iguales, el tipo de fuente, tamaño de la letra, color, etc. Aunque estos estilos no se aplican únicamente por motivos estéticos.
Aplicar estos estilos a los títulos es lo que le permite a Word actualizar los títulos automáticamente en la tabla de contenidos, crear vínculos con los títulos y colocar los números de página sin que tengas que preocuparte por ello. Para cambiar los estilos, primero debes dirigirte a la pestaña inicio. Estando allí verás en la parte superior derecha un apartado llamado «estilos». Este apartado es indispensable para hacer la tabla de contenido.

A continuación, deberás buscar en tu documento los títulos que quieres ver en la tabla de contenido. Basta con seleccionar el título haciendo doble clic en él y luego hacer clic en el estilo que corresponda en el panel de estilos. En caso de que sea un título 1, también conocido como «H1» simplemente seleccionas «Título 1». No importa si el color, fuente o estilo es diferente de lo que esperabas, eso se puede cambiar después.
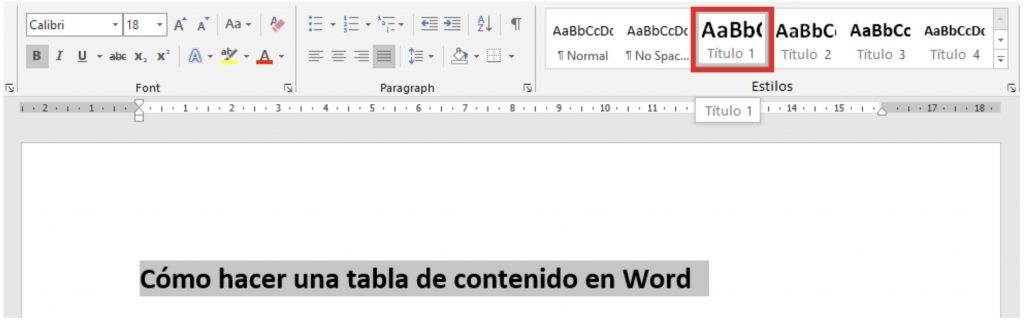
Inserta la tabla de contenido
Una vez le hayas dado un estilo predeterminado a cada título, debes dirigirte a la parte superior de tu documento, puesto que las tablas de contenido van siempre antes del contenido. Si necesitas insertar una página en blanco, dirígete a la pestaña insertar, luego a «página en blanco» en la esquina superior izquierda.

Luego debes dirigirte a la pestaña referencias. En la esquina superior izquierda del panel mostrado verás la opción de tabla de contenido, haz clic en ella. A continuación, se mostrará un panel con los estilos predeterminados de tablas de contenido. Microsoft Word ofrece tres opciones por defecto, aunque puedes descargar más opciones en la página oficial de office o crear tu propia tabla de contenido personalizada, como veremos más adelante.
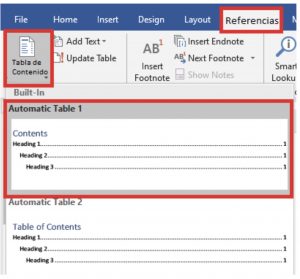
Como puedes observar, la tabla de contenidos creada contiene cada uno de los títulos de tu documento, así como también la página en la cual se encuentran. Si quieres modificar uno de los títulos de tu documento puedes hacerlo directamente en el título, luego explicaremos cómo actualizar la tabla de contenido para evitar hacerlo manualmente.

Modifica el formato de los títulos
Ya que has creado tu tabla de contenido, puede que sea el momento de cambiar el formato de los títulos del documento. Esto se puede hacer automáticamente en el panel de estilos. Por ejemplo, si el Título 2 está de color azul y en Times New Roman puedes hacer doble clic en el título en cuestión, ir a estilos, seleccionar el Título 2 haciendo clic derecho y luego hacer clic en modificar.
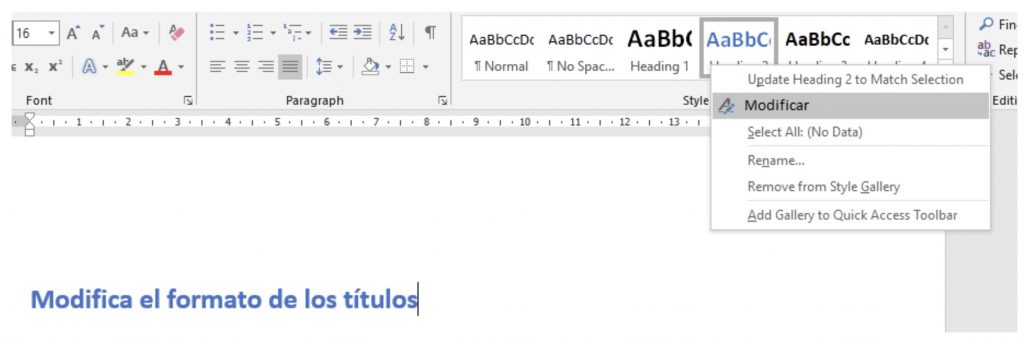
En la pantalla que se mostrará a continuación podrás configurar el aspecto del título: el color, la fuente, el tamaño de la fuente, el espaciado, la numeración, el borde, el idioma, etc. Una vez hechos los cambios necesarios y en caso de que quieras mantener este estilo en todos los documentos que crees a partir de ahora, debes seleccionar la opción «nuevos documentos basados en esta plantilla» que en encuentra abajo del todo. Luego das clic en aceptar y ya está. Todos los títulos de tipo 2 se habrán modificado automáticamente.
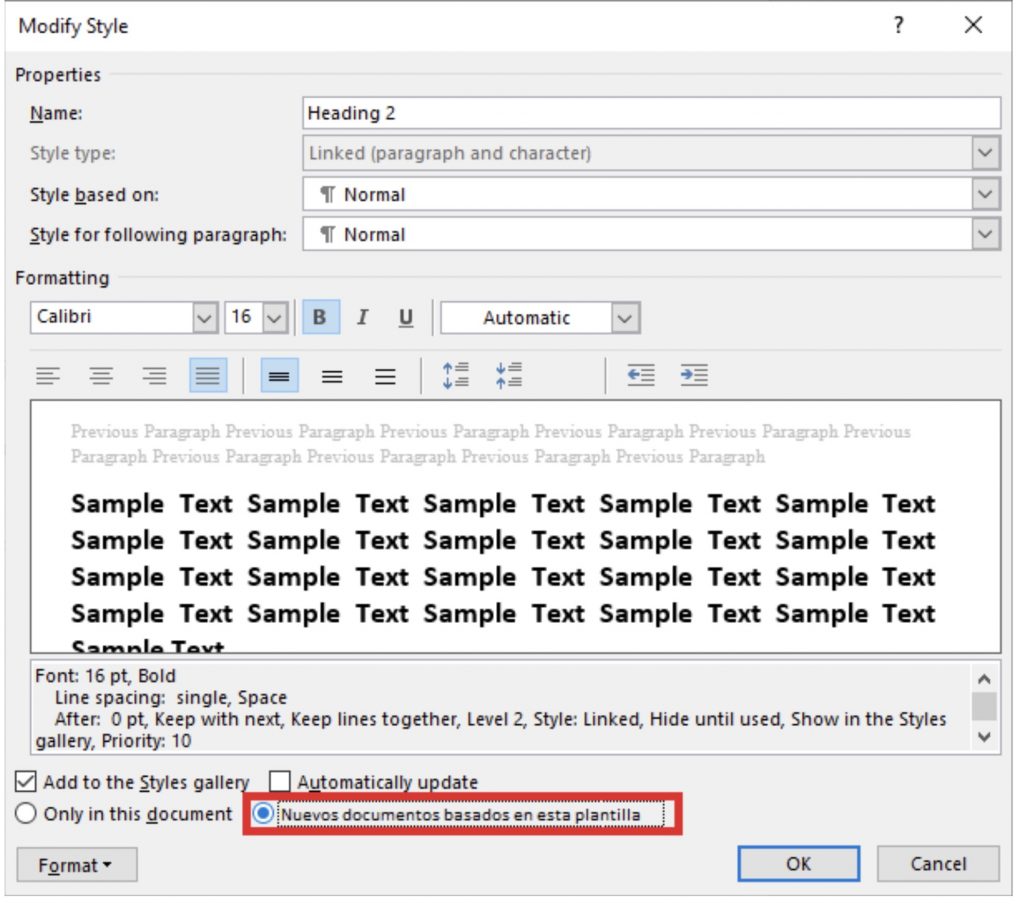
Crea tu propia tabla de contenido
Si no te apetece utilizar ninguno de los modelos predeterminados que incluye Word, siempre puedes crear y personalizar tu propia tabla de contenido a tu gusto. Puedes cambiar la cantidad de niveles, el espaciado entre niveles, el tipo de fuente, el color del texto, la sangría e incluso si prefieres rayas en vez de puntos.
Crear tu propia tabla de contenido es muy sencillo. Simplemente debes dirigirte a la pestaña referencias, luego hacer clic en tabla de contenidos en la parte superior izquierda y seleccionar «Tabla personalizada de contenido». En la pestaña «Tabla de contenidos» podrás añadir más niveles, cambiar de números de página a hipervínculos en caso de que quieras dirigirte directamente al título y también podrás cambiar de puntos a guiones. Además, cuenta con un área de previsualización donde podrás ver cómo se verá la tabla.

Si haces clic en modificar puedes cambiar el tipo de fuente, el tamaño, los estilos y el espaciado. En la parte inferior hay un pequeño cuadro de previsualización en donde se pueden ver todas las características. Si quieres modificar alguna de ellas, simplemente haz clic en modificar de nuevo y aparecerá una ventana muy parecida a la de estilos. Una vez realizados los cambios no olvides aplicarlos a todos los nuevos documentos basados en esta plantilla. Lo ideal es cambiarle el nombre para recordar cuál fue el que modificaste.
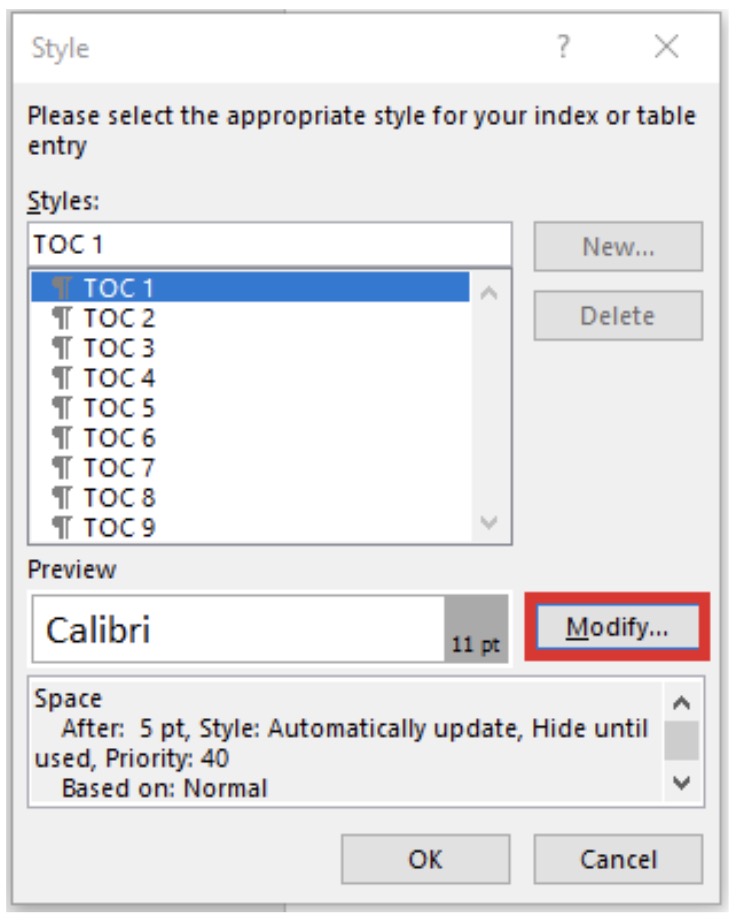
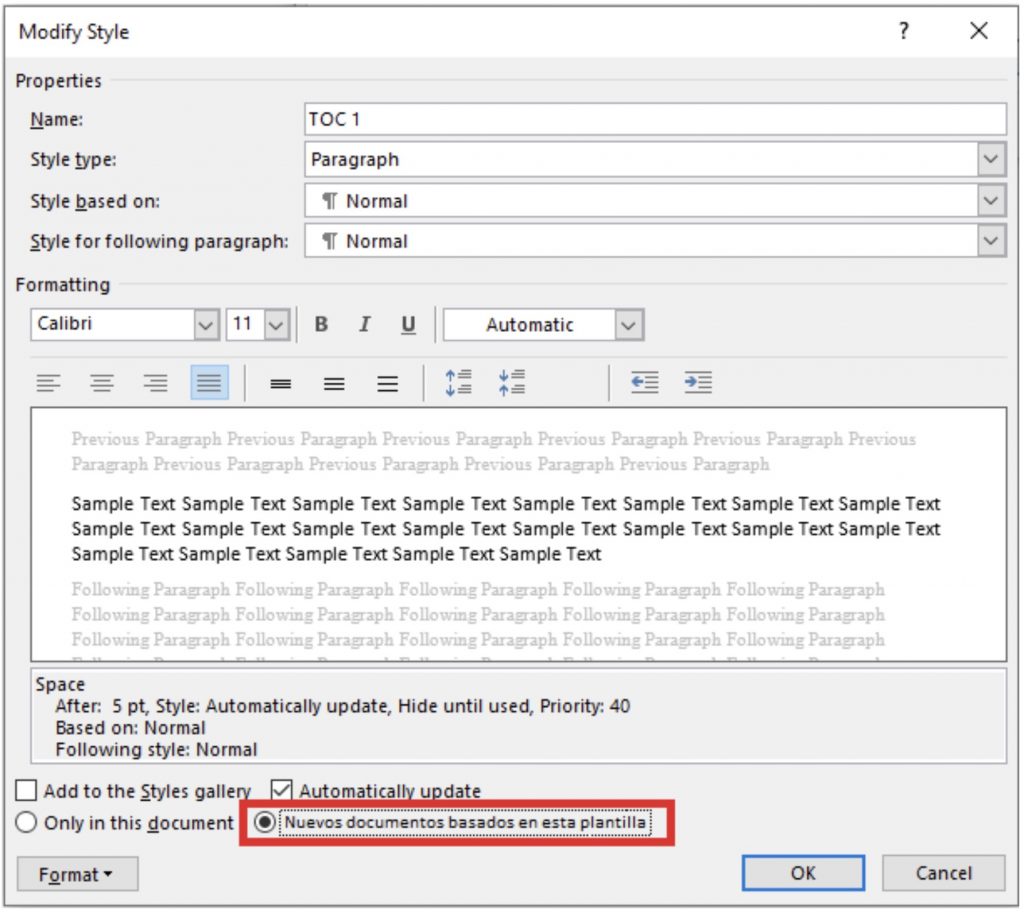
Actualiza tu tabla de contenido
En caso de que hayas añadido más títulos, de que hayas cambiado alguno o de que el título ya no se encuentre en la página indicada y la tabla de contenidos ya no refleje el contenido de tu documento, lo que debes hacer es actualizar la tabla. Para esto simplemente debes dirigirte a donde está la tabla de contenido, hacer clic en «actualizar tabla de contenidos» y seleccionar qué quieres actualizar, ya sea solamente los números de página o bien la tabla completa.