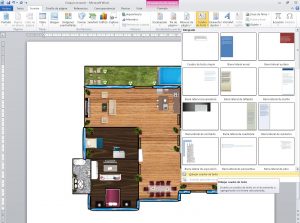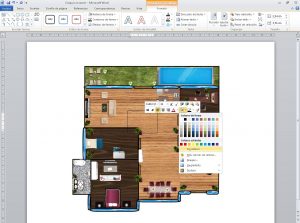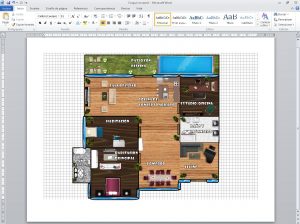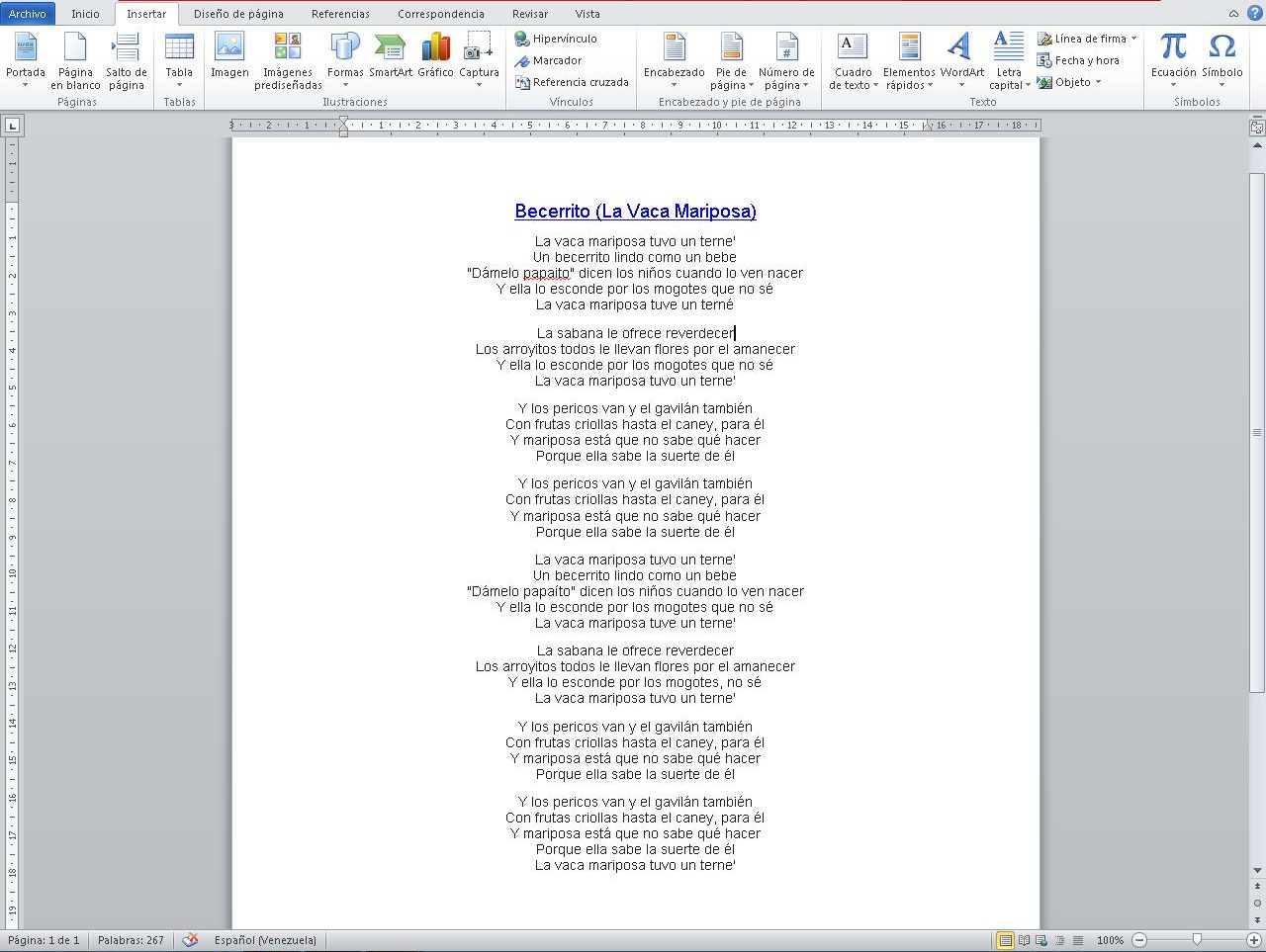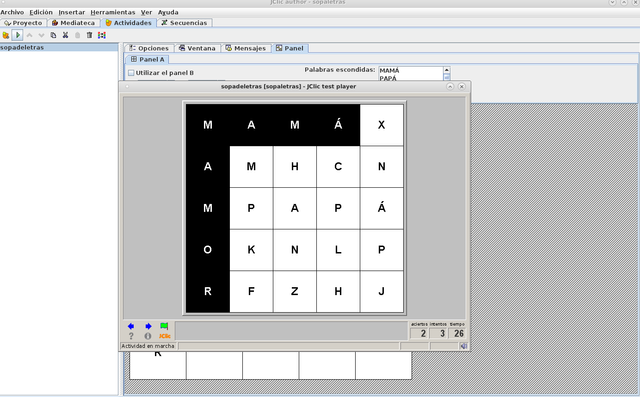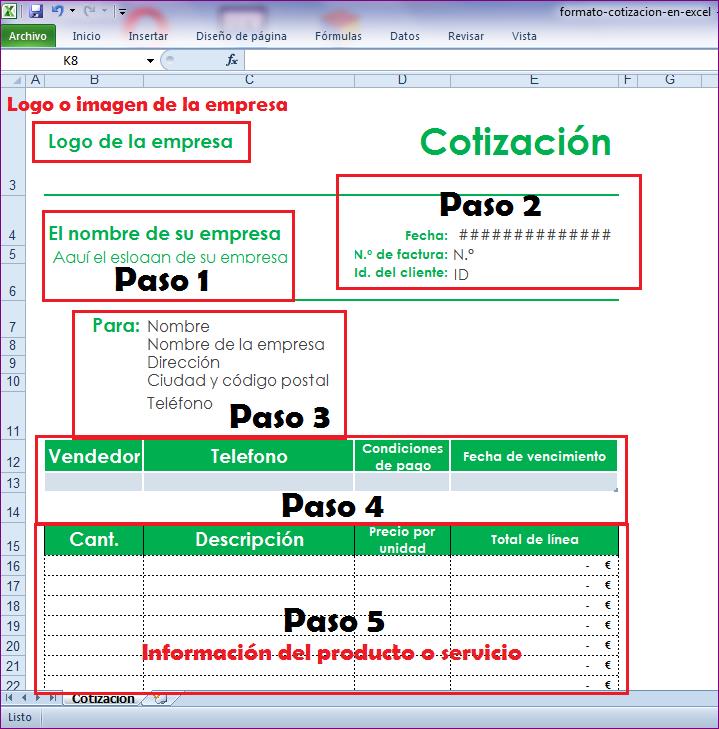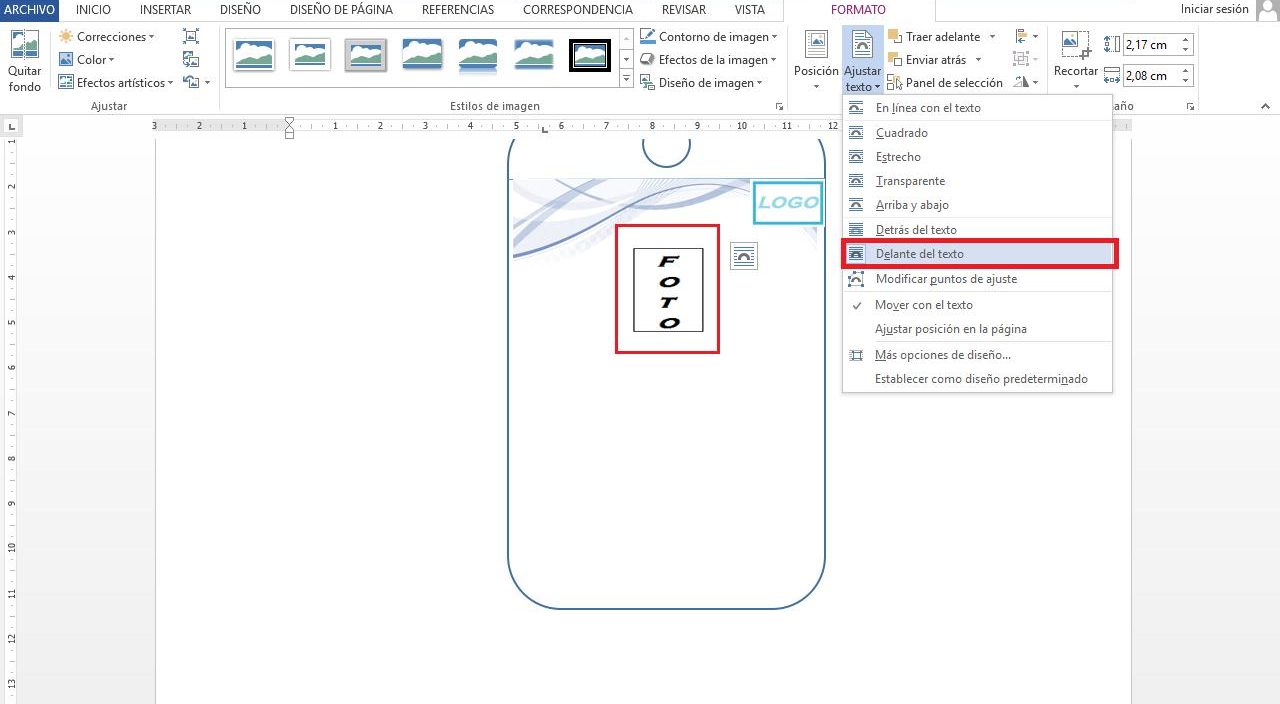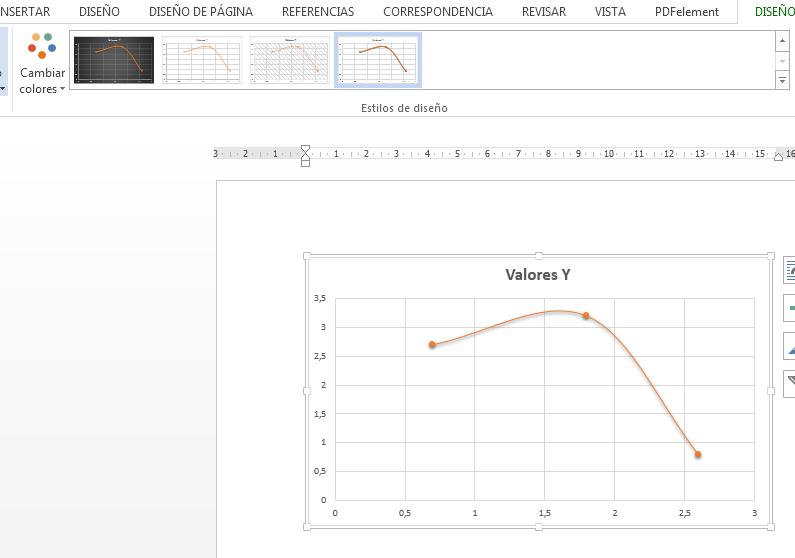Un croquis es una representación gráfica de un espacio físico, se traza a mano alzada, es decir sin necesidad de utilizar instrumentos de medición. Un croquis busca tener la aproximación más acertada a la imagen real de algo, es muy común realizar este tipo de trazos buscando diseñar interiores como apartamentos, casa oficinas, entre otras.
Cómo estos trazos son de forma general no necesita tener muchos detalles, más que todo se busca una idea aproximada a la realidad. En el programa Microsoft Word se pueden hacer los croquis de manera muy simple e incluso más ordenada.
Pasos para hacer un croquis en Word:
PASO 1: Abrir un nuevo documento de Word. Una vez dentro ir a la pestaña “diseño de página” y luego en la opción “Orientación” y allí elegir la forma “Horizontal” de esta forma será más sencillo hacer el croquis.
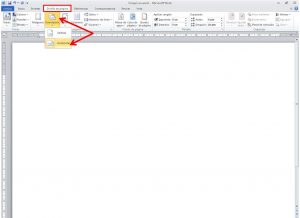
PASO 2: Ahora se agregará una cuadrícula a esta hoja, con el objetivo de que este sirva como “medida” y sea más sencilla la elaboración de espacios dentro del croquis. Para hacerlo dirigirse a la pestaña “Vista” y allí tildar la casilla que dice “Líneas de la cuadrícula”
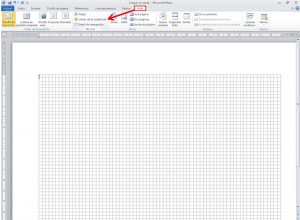
PASO 3: Para agregar el primer recuadro nos dirigimos a “Insertar” después en “Formas” y allí elegir el rectángulo, este será la habitación, elegir el tamaño y la posición. Con esta herramienta ir armando poco a poco todas las habitaciones deseadas. Una vez añadas el primer rectángulo habrá un panel de herramientas de acceso rápido del lado superior izquierdo del menú.
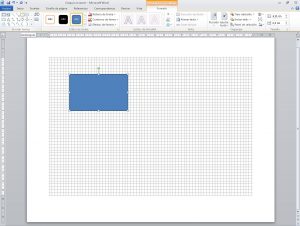
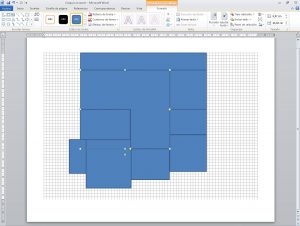
PASO 4: Una vez realizada la estructura se debe ajustar y centrar, para ello haremos que todos los rectángulos pertenezcan a un solo grupo. Manteniendo la tecla Shift dar clic a todos los rectángulos, luego dar clic derecho sobre ellos y elegir la opción “Agrupar” con esto podremos mover y ampliar todo el croquis sin problemas. Si queremos editar uno en específico basta con hacer doble clic en él para la edición individual.
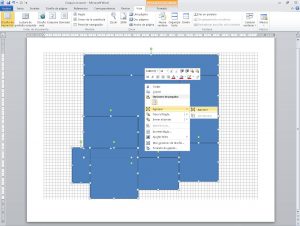
PASO 5: Agregar puertas y ventanas. En este caso es un croquis de una casa y por lo tanto se debe agregar puertas y ventanas de cada estancia. Para ellos vamos nuevamente a “Insertar” y luego en “Formas” escoger el más adecuado para las ventanas y las puertas y posicionarlas donde se quieren tener. En este diseño las puertas son la forma llamada “marco” y las ventanas “Terminador”

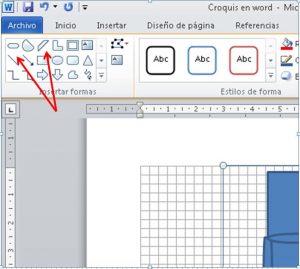
PASO 6: Hasta este punto el croquis ya está formado sin embargo puede detallarse un poco más y hacerlo lucir más profesional. Se cambiara el color y añadirá textura, empecemos con las ventanas, dar clic en ella y en relleno de forma elegir “imagen” estando aquí elegir la imagen que se haya elegido.
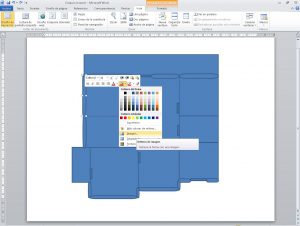
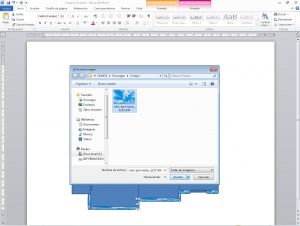
PASO 7: Procedemos a agregarle color plano a las puertas, como por ejemplo el color marrón o negro. Para ello damos clic derecho en la puerta y en “Relleno de contorno” lo más probable es que no exista el color marrón en la paleta predeterminada, sin embargo podemos crear el color en la opción “Más colores de contorno de forma” y agregarle ese color a todas las puertas del croquis.
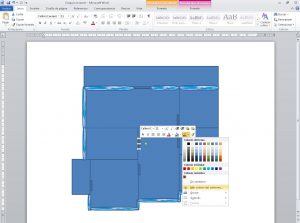

PASO 8: Añadirle color a todos los contornos, en este caso irán de negro para que resalte mejor. De igual forma, dar clic derecho sobre el la línea y luego en “Relleno de contorno” elegir el color y agregárselo a todas las líneas.
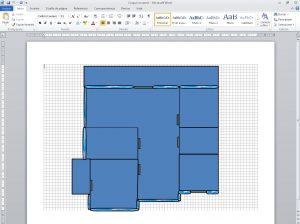
PASO 9: Al igual que con las ventanas añadir el color de los pisos. Por ejemplo para los baños una cerámica, para pisos de interiores madera y para el exterior césped. Esas imágenes podemos encontrarlas en Google como también dentro de Microsoft Word, dando clic derecho en el cuadro luego en “Relleno de forma” y allí en “textura”
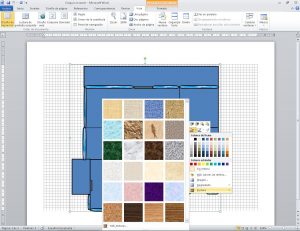
PASO 10: Colocar distintos objetos en el croquis, para ello descargamos varias imágenes en las que los objetos se vean “desde arriba” y tengan buena calidad, luego de eso le quitamos el fono. Este procedimiento es muy fácil. Primero, vamos a la pestaña “insertar” allí damos clic en “imágenes” se abrirá los documentos de tu PC y buscará aquella que te haya gustado e “Insertar”

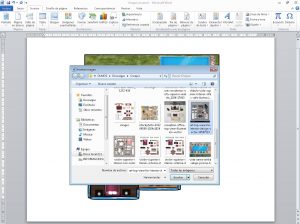
Paso 11: La imagen se colocará en el archivo pero se encontrará atrás de este, no te alarmes y da clic en ella y selecciona en el recuadro superior “Ajustar texto” y en la lista que se desplegará selecciona “Delante del texto”
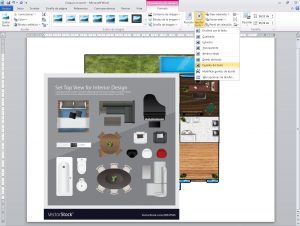
Paso 12: Seleccionar la imagen y dar clic en “Recortar” y aquí recortarás lo que deseas tener dentro del croquis. Para aceptar los cambios dar nuevamente clic en “Recortar”
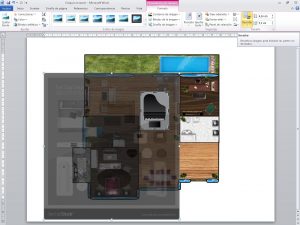
Paso 13: Para quitar el fondo primero ampliamos la imagen lo más posible, luego damos clic donde dice “Quitar fondo” y ajustar el recuadro a la anchura del objeto. Si hay partes que no seleccionan y quedan en color morado, solo selecciona la opción que dice “Marcar las áreas para mantener” y con ese lápiz arrastrar toda el área que se quiere mantener. De igual forma se puede hacer con las áreas que no se quieren mantener con la herramienta que dice “Marcar áreas para quitar”. Cuando todo esté listo dar clic en “Mantener cambios”
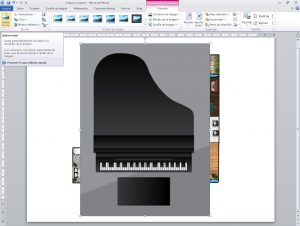
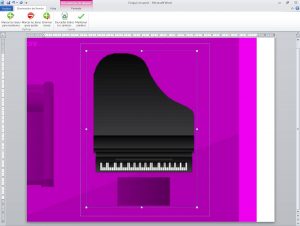
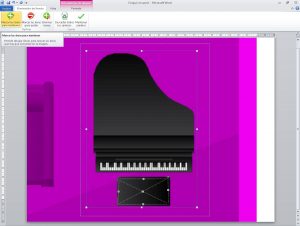

Paso 14: Ajustar la imagen al tamaño y sitio donde se quiere tener. Hacer esto con todos y cada uno de las cosas que vayan en el croquis, incluso posicionándolas por encima de las cosas.

Paso 15: Como toque final hay que agregarle sombra a dichas imágenes, de esta forma se no se verán sobre puestas. Para ello seleccionamos una imagen, luego en la tabla superior buscar donde dice “Formato” una vez allí seleccionar “Efectos de imagen” y allí colocarle las distintas sombras e incluso luces al objeto. De esta forma el objeto y el croquis en general se verán más realista.


PASO 16: Como último paso y finalizar el croquis, de manera opcional se le colocan los nombres a cada una de las estancias, recuerda que el croquis puede llevar los nombres más no las medidas porque no es un plano exacto. Bien, para ello vamos a la pestaña “Insertar” y allí seleccionar la opción de “Cuadro de texto” cuando esta se despliegue Seleccionar “Dibujar cuadro de texto” nos creará un cuadro de texto blanco, para quitarle el color del fondo damos clic derecho en él y seleccionamos “Sin relleno” y luego en “Sin contorno” de esta forma el cuadro quedará totalmente transparente. Ahora solo queda añadir los nombres con la fuente y tamaño de elección y posicionar cada una en su sitio.