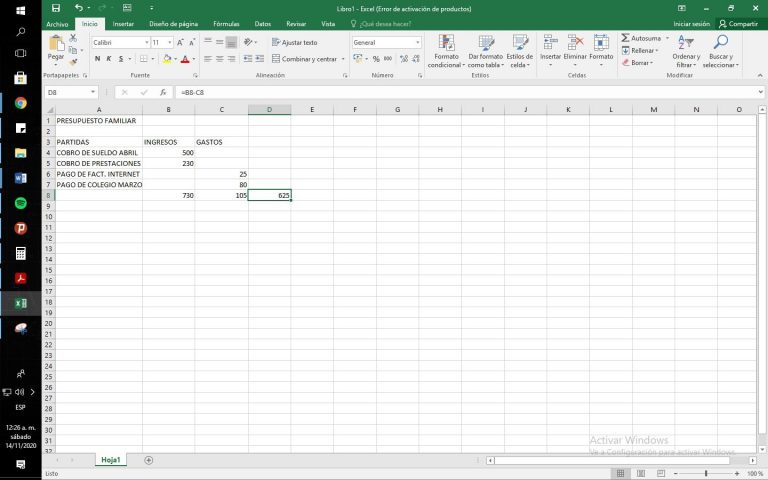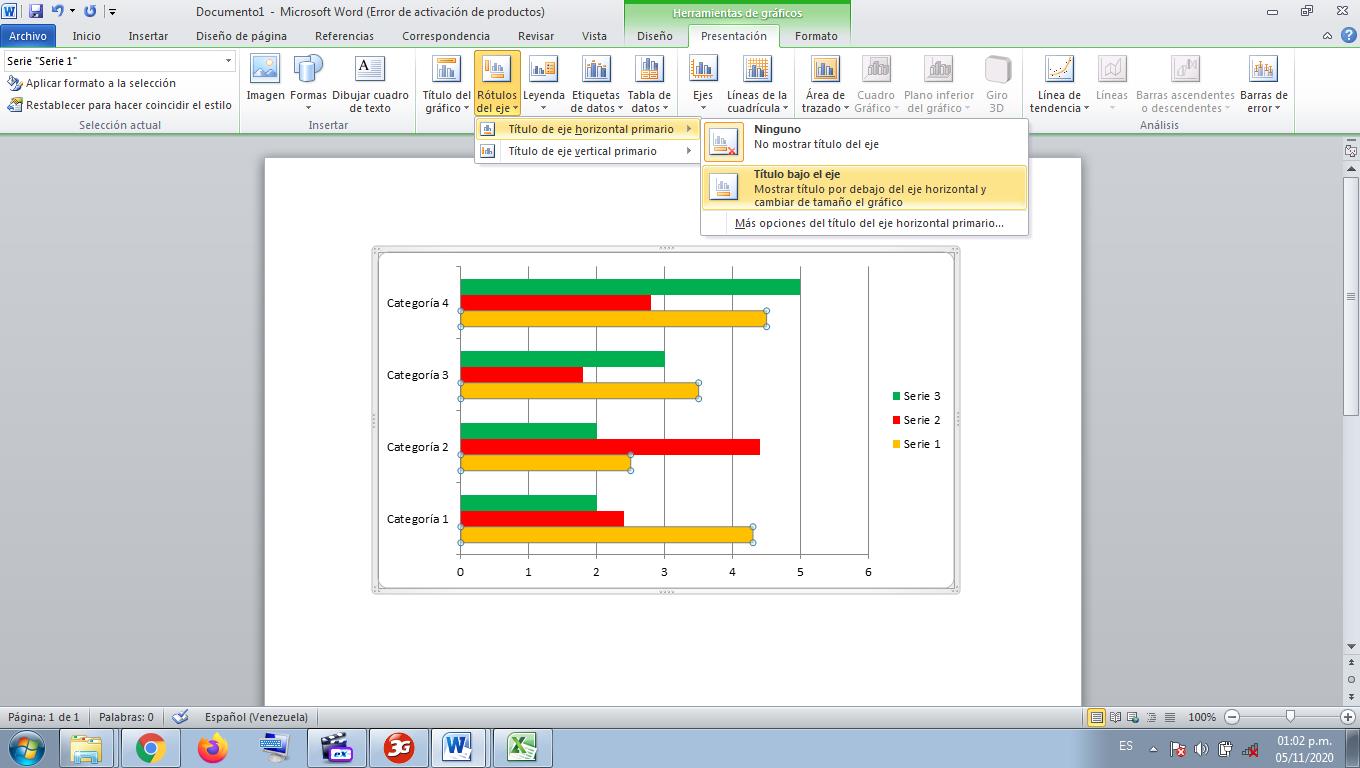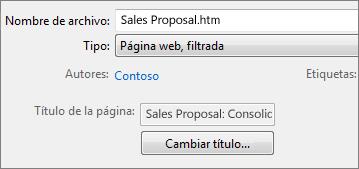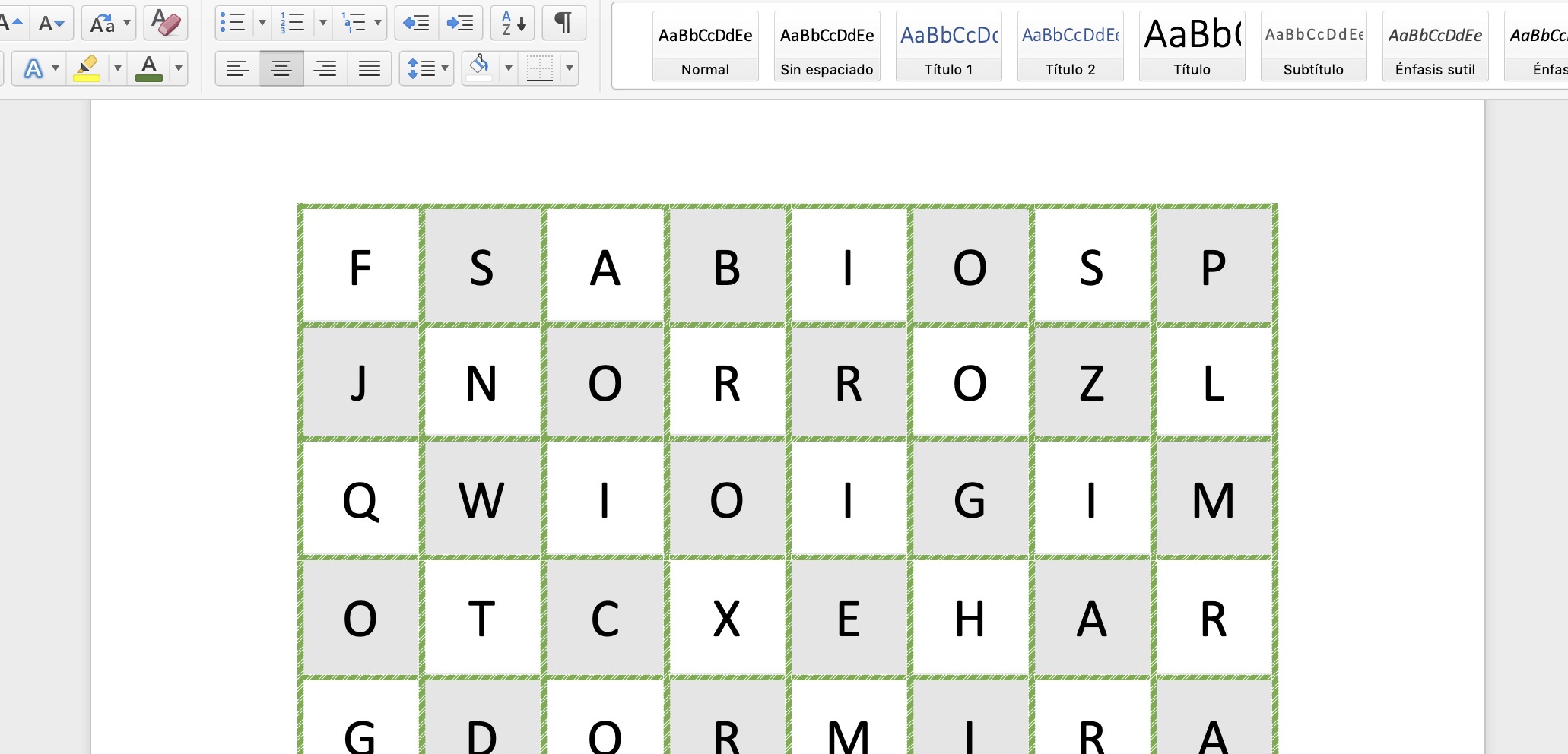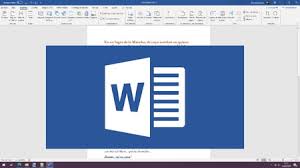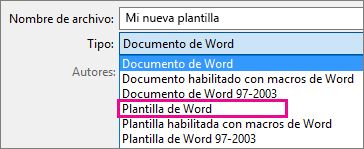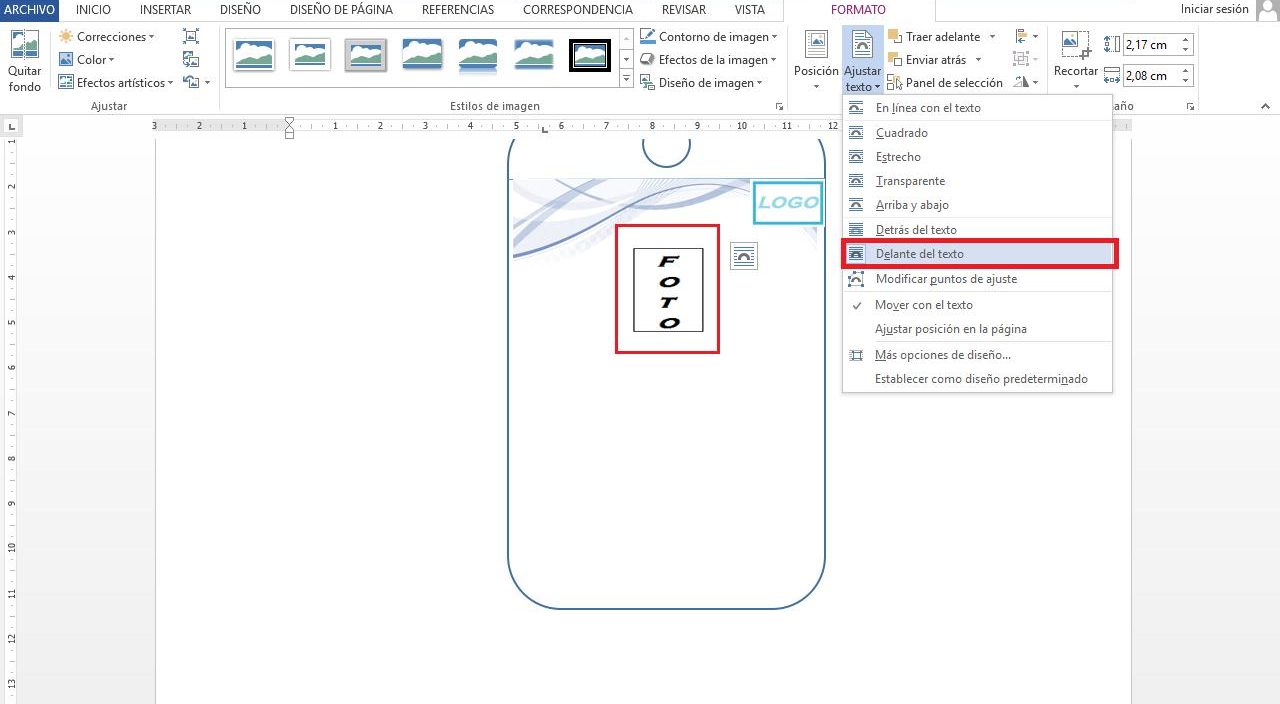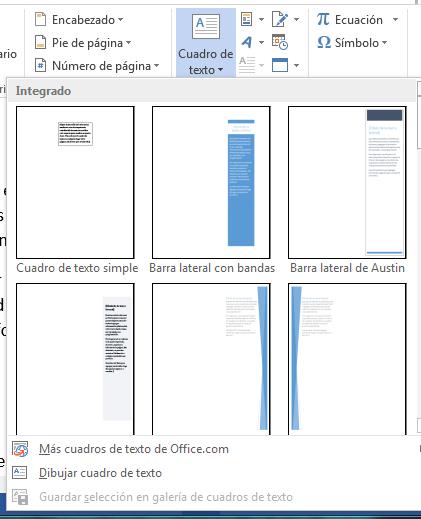De todas las herramientas disponibles en Microsoft Office, Excel es la ideal para hacer presupuestos de forma rápida y sencilla. Su formato de columnas y filas nos permite agregar partidas y cifras con gran facilidad. En este artículo vamos a enseñarte cómo puedes hacer un presupuesto utilizando Excel y crear una hoja de cálculo personalizada. Esto te servirá para controlar tus ingresos y llevar un registro de tus gastos, tanto a nivel de empresa como a nivel personal.
Para iniciar con la creación del presupuesto, primero debemos seleccionar los tipos de ingresos y gastos que asignarás a la hoja de cálculo. Puedes organizarte colocando los ingresos arriba y los gastos abajo, también puedes agrupar a los que pertenezcan a una misma categoría. Para crear un archivo simple de presupuesto en Excel, sigue cada uno de los pasos que enumeramos a continuación:
Lista de 10 pasos para elaborar tu propio presupuesto en Excel
1. Ejecuta la aplicación Excel y abre una hoja de cálculo en blanco.
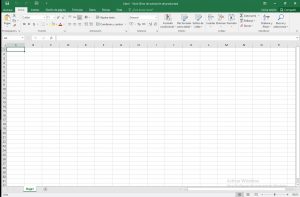
2. Haz clic en la celda “A1” y escribe un título para tu presupuesto. Como por ejemplo: Presupuesto familiar.
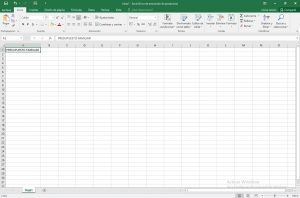
3. Haz clic en la celda “A3” para escribir “Partidas” también puedes llamarlo “Artículos” o simplemente “Descripción”.
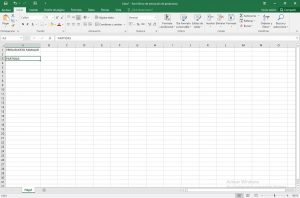
4. En la siguiente columna, en la celda “B3” escribe la palabra “Ingresos”

5. Haz clic en la celda “C3” y coloca la palabra “Gastos”. Al finalizar con este punto tendrás listos los encabezados de tu presupuesto.
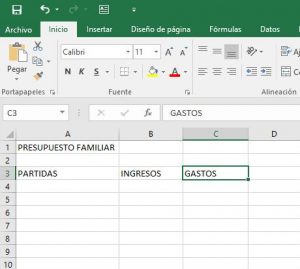
6. Para insertar el contenido de las partidas, deberás hacer clic en la celda “A4”. Haz una lista con los ingresos y gastos colocando una partida por cada fila de la página de la columna “A”. La descripción deberá ser resumida para que se pueda apreciar toda la frase. Las cifras asociadas a cada una de las partidas se van colocando en las columnas “B” y “C” en función de si son ingresos o gastos. No coloques los gastos con signo negativo ya que se totalizarán con los ingresos con una fórmula al final.
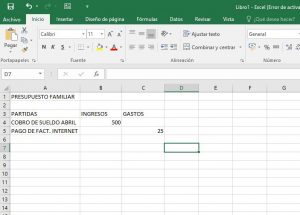
7. Una vez que termines de llenar la lista de las partidas, sumaremos todos los ingresos del período. Para ello, deberás hacer clic en la celda de la columna “B” que esté justo debajo del último monto que hayas introducido. Esto con la finalidad de aplicar una fórmula que nos permita sumar todos los valores que se encuentren en la columna correspondiente a los ingresos.
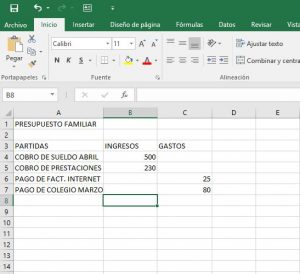
8. En la celda a la que le dimos clic en el paso anterior, escribe la siguiente fórmula: “=SUMA(“. Debes seleccionar todos los montos de la columna “B” sombreando las celdas con el botón izquierdo del ratón. Mantén el botón presionado para sombrear las celdas haciendo clic en la primera de arriba abajo y desplaza el ratón. Por último cierra el paréntesis de la fórmula y le darás clic a la tecla “Intro” o “Enter” según tu teclado. Como resultado tendrás la suma de los ingresos del período establecido.
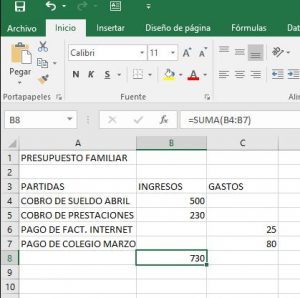
9. Del mismo modo en que obtuvimos la suma de los ingresos, podremos calcular la suma de todos los gastos. Escribe la fórmula “=SUMA(“ en la celda de la columna “C” que esté justo debajo del último valor que hayas introducido en la columna de los gastos. Vas a seleccionar todos los montos de la columna “C”. Por último, cierra el paréntesis de la fórmula y le darás a la tecla “Intro” o “Enter” según tu teclado. Como resultado obtendrás la suma de todos los gastos del período establecido.
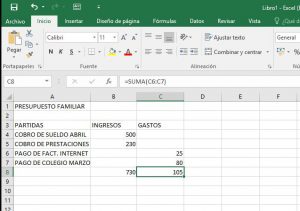
10. Una vez que tengamos ambas sumatorias, nos desplazamos a la columna “D” para restar los ingresos y los gastos. Haz clic en la celda de la columna D que se encuentre al lado de la celda en la columna “C” donde habíamos sumado los gastos. Escribe el sigo “=” y seguidamente haz clic en el total de ingresos de la columna “B”. Escribe un signo menos y dale clic al total de los gastos de la columna “C”. Haz clic en la tecla “enter” y se mostrará el resultado de la resta.
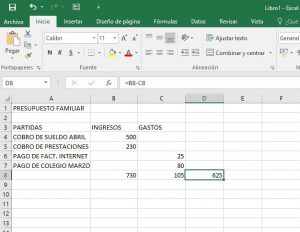
Información complementaria
Al aplicar estos pasos, ya tendrás una plantilla con la que puedes realizar tu presupuesto de forma rápida y sencilla. Tendrás números positivos o negativos que dependerán de la fórmula. Si el número final no es lo que esperabas, revisa las partidas presupuestarias. Observa en dónde puedes realizar cambios, tanto en tus ingresos como en tus gastos, para ajustar este valor. Puede ocurrir que te haya faltado alguna partida por incluir en tu presupuesto. Sin embargo, eso tiene solución sin tener que hacer mayores cambios.
Para insertar nuevas filas en la hoja, simplemente haz clic en los números de las filas al lado izquierdo de la hoja de cálculo para seleccionar la fila completa. Sabrás que lo hiciste correctamente porque tanto el número de la fila como todas las letras de las columnas se sombrearán. Haz clic con el botón derecho del ratón y selecciona la opción “insertar”. Inmediatamente se desplegará una fila nueva donde podrás añadir la información de la partida, asimismo, la celda automáticamente realizará el cálculo de la nueva diferencia.
Excel también te permite personalizar tu hoja de presupuesto para que ésta se vea mucho mejor. Puedes ajustar el ancho de las columnas para que las descripciones se vean completamente. Coloca el cursor entre dos columnas y desplázalo a la izquierda o a la derecha para ajustar los espacios. También puedes configurar las celdas para que muestren los decimales cambiando al formato de “número” en la pestaña de inicio. Esta pequeña modificación hará que los valores sean más precisos y detallados.
Al aplicar cada uno de estos pasos y personalizando tu hoja de presupuesto, podrás registrar y controlar tus finanzas. También te servirá como herramienta de trabajo, sobre todo si eres responsable de alguna caja chica y tienes que preparar reportes. Debes asegurarte de guardar el archivo una vez que hayas completado los pasos y cada vez que realices alguna actualización. De lo contrario puedes perder cualquier avance que hayas tenido.