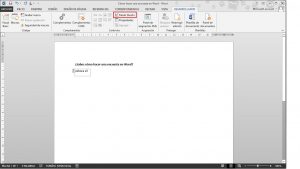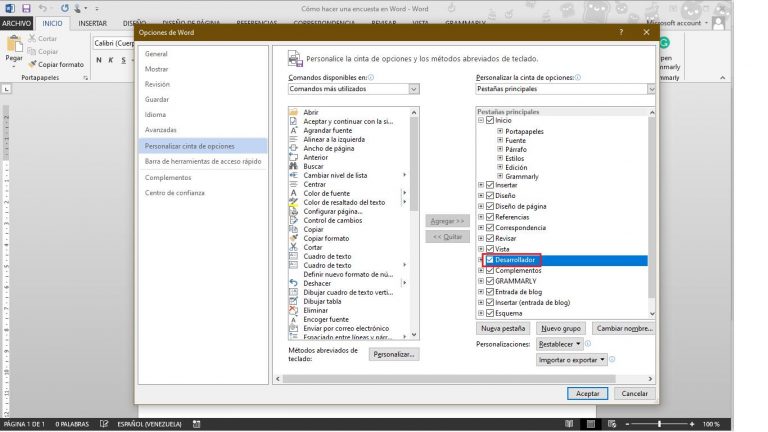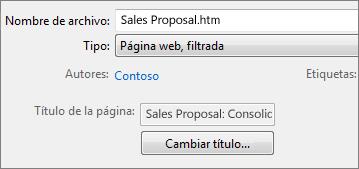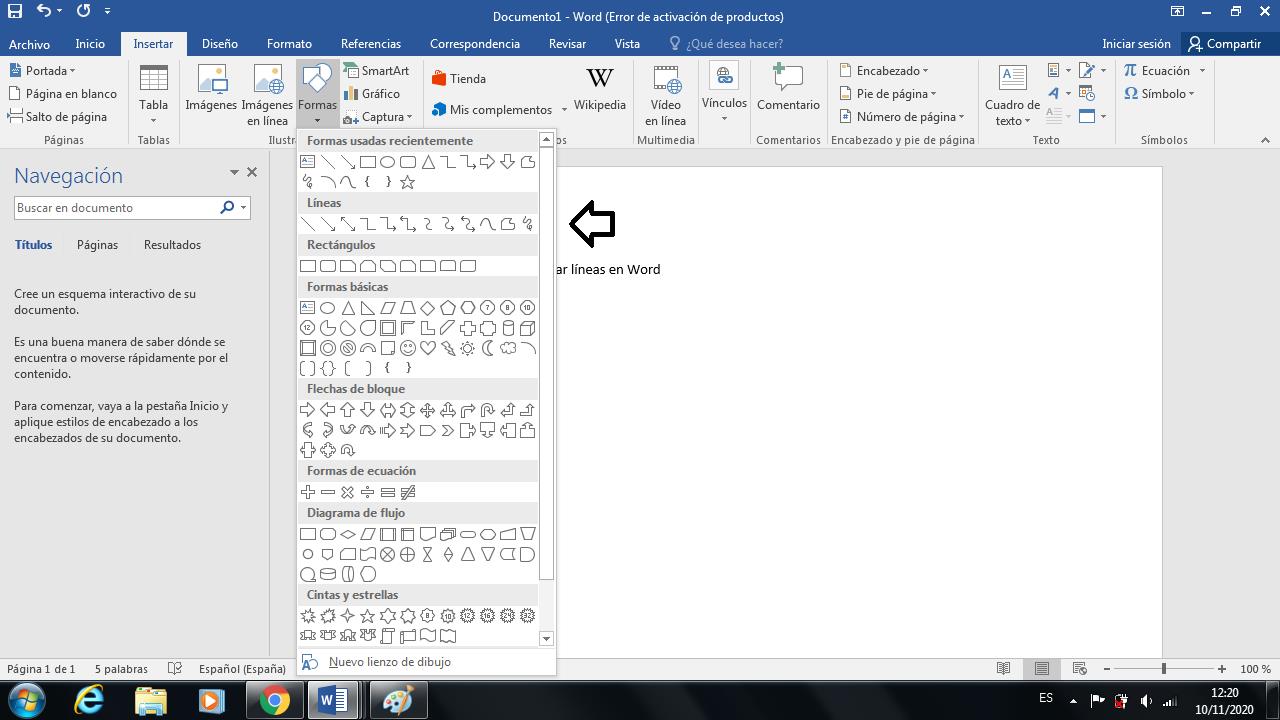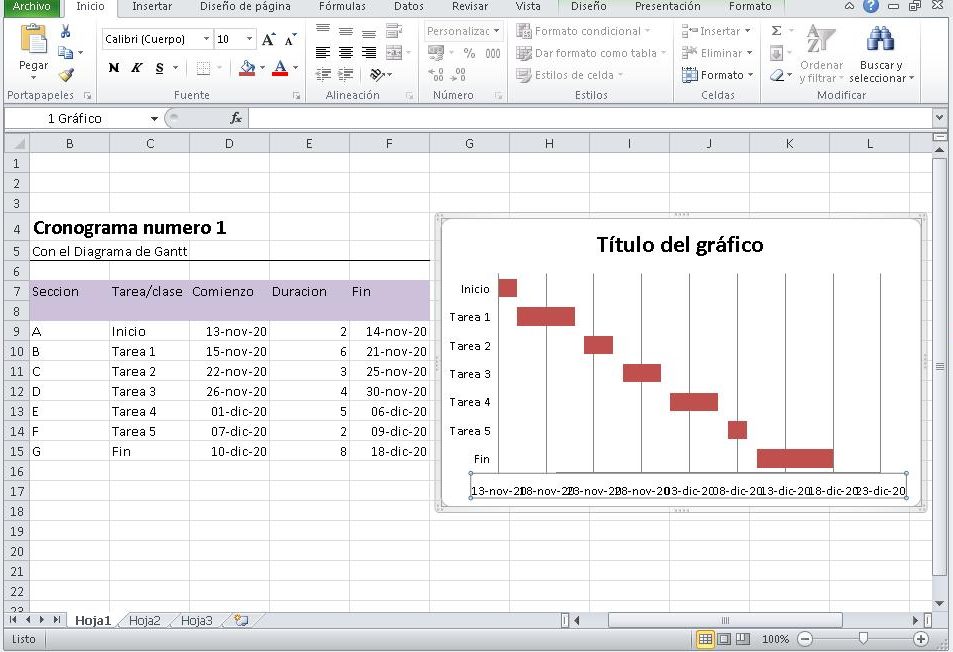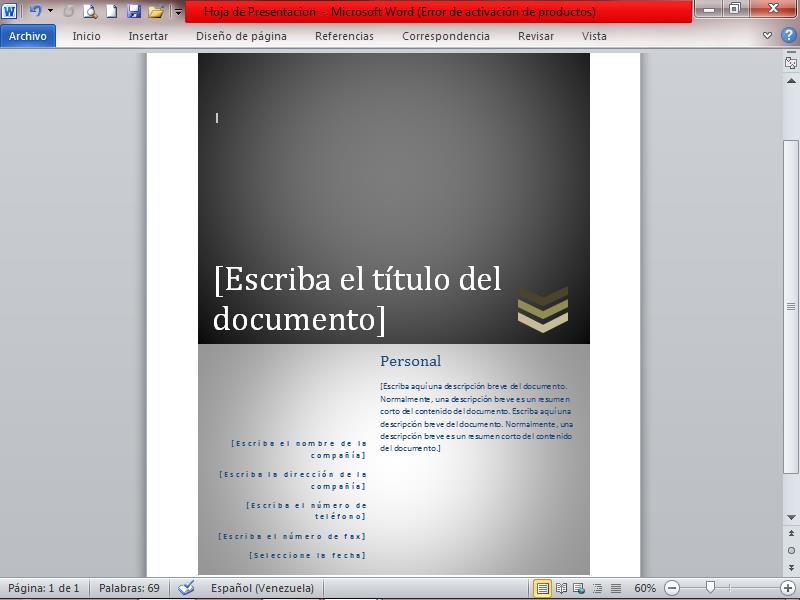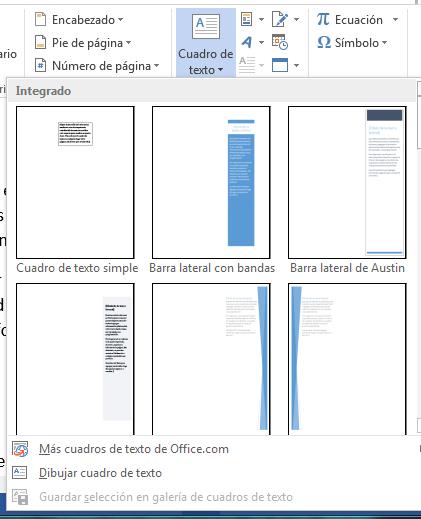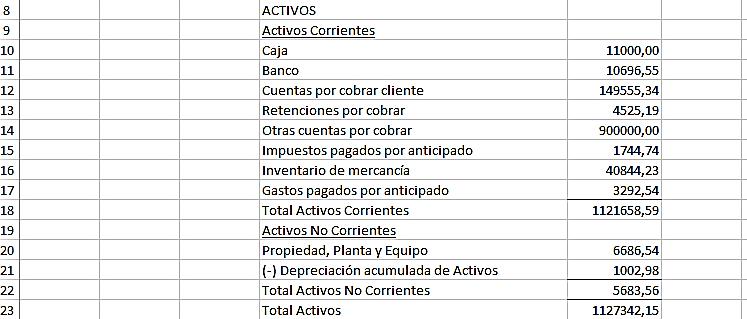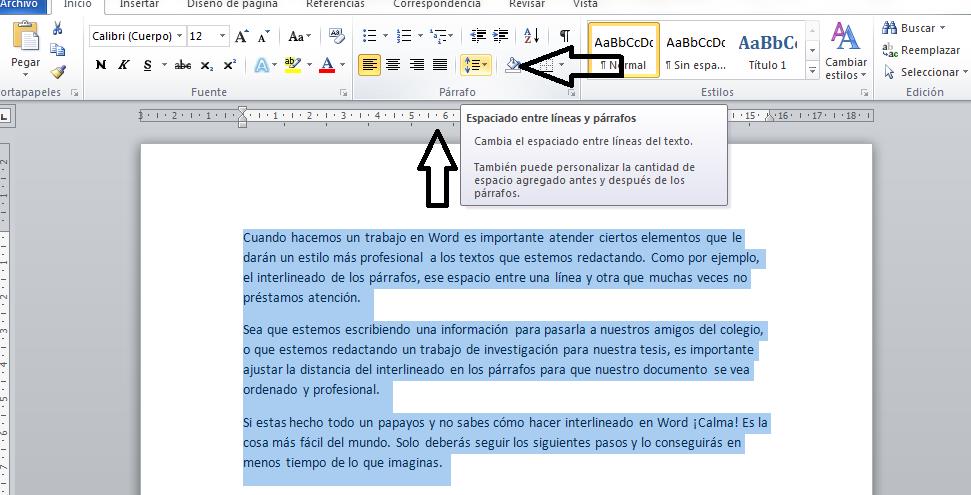Las encuestas son excelentes herramientas para conocer la opinión de los usuarios de un lugar, la gente que recurre el sitio o simplemente conocer qué piensan de un tema en particular. Aunque anteriormente hacer una encuesta era algo que se solía hacer de manera presencial, la tecnología ha permitido que podamos hacer encuestas digitales con mucha mayor facilidad. De esta manera no ahorras papel, optimizas tu tiempo y mejor aún, puedes llegar a un público mucho mayor.
Aunque Word cuenta con una serie de herramientas que puedes utilizar como usuario convencional, este también cuenta con las opciones de desarrollador. Estas son funciones que suelen usuarios más avanzados para crear documentos que tengan un formato programado en particular. Quizás esto suene un poco difícil, pero aquí te enseñaremos a utilizar las herramientas de una forma muy fácil, permitiéndote hacer una encuesta en Word para conocer la opinión de las personas en el tema que deseas.
Cómo hacer una encuesta en Word: Guía paso a paso
Para algunos usuarios las herramientas que utilizaremos pueden ser un poco extrañas, ya que colocaremos una pestaña que nunca has utilizado previamente. Estas funciones avanzadas te permitirán crear todo tipo de formatos de contenido con gran variedad de opciones, perfectas para crear una encuesta e inclusive otro tipo de documentos donde los usuarios podrán responder ciertas cosas. Luego de hacer la encuesta, recuerda desactivar la pestaña de Desarrollador para dejar Word como antes.
Activando las herramientas de desarrollador de Word
- Abre un “Documento en blanco” de Word.
- Necesitaremos activar la pestaña de Herramientas de “Desarrollador”. Para lograr esto, primero dirígete a la pestaña de “Archivo”.
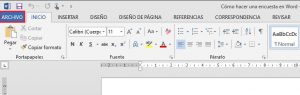
3.Aquí, haz click en “Opciones”.
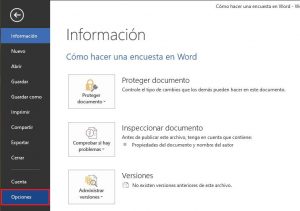
4.Aparecerá una ventana, en el menú de la izquierda tienes varias categorías, escoge “Personalizar cinta de opciones”.

5.Al abrirse, verás dos columnas, una en la cual están las herramientas de cada pestaña de la barra de herramientas y otra en la cual están las opciones de esta. De la columna derecha, escoge la opción “Desarrollador” y marca esta casilla.
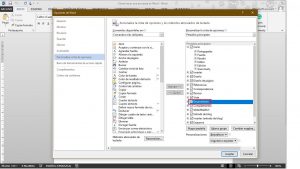
6.Finalmente, haz click en Aceptar.
7.Verifica que se haya activado exitosamente. Para ello, deberías luego de la pestaña de Vista, poder ver una nueva opción llamada Desarrollador.
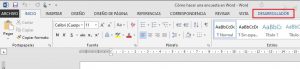
Activando los controles
- Ahora, será momento de activar los controles para agregar los elementos de tu cuestionario. Para ello, haz click sobre la pestaña Desarrollador en la Barra de Herramientas.
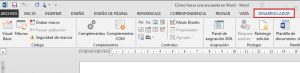
2.Luego, deberás buscar bajo la categoría de Controles, la opción Modo Diseño. Haz click en esta (parecería no hacer nada, pero debería desbloquear la opción Propiedades que se encuentra debajo de esta).
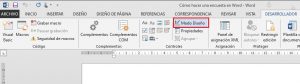
3.Ahora, fíjate en las opciones pequeñas que aparecen a la izquierda de la función Modo Diseño. Estos son los controles, con estos, podrás crear todo lo que necesitas en tu formulario. Estos y sus respectivas funciones, son las siguientes.
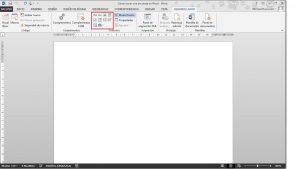
Controles de desarrollador:
Una vez activada la herramienta Modo Diseño, podrás utilizar los controles de esta sección. Todos los controles están precedidos por el nombre “control de contenido” y luego especifican el control particular de cada uno. Los controles con la respectiva explicación de para qué podrás utilizar cada uno de estos, es la siguiente.
- Texto: Existen dos opciones en esta categoría, uno es enriquecido y el otro sin formato. Tú podrás escoger cuál de los dos dependiendo del formato, pero la función final, será la misma.
- Imagen: Utilizando esta opción, permitirás que el usuario coloque una imagen, GIF o alguna otra opción gráfica.
- Galería de bloques de creación: Utilizando estos, podrás colocar textos por defecto o lo que es lo mismo, textos que no pueden ser modificados o alterados de ninguna manera. Esta es la principal opción a utilizar para colocar las preguntas.
- Casilla: Como su nombre lo indica, es para colocar una casilla. A través de esta y en combinación con las preguntas que tú coloques, los usuarios podrán marcar las casillas correspondientes según las respuestas que deseen dar.
- Cuadro combinado: Este control permite otorgar a los usuarios una lista de posibles opciones entre las cuales elegir.
- Selector de fecha: Cuando el usuario responda con esta opción, se desplegará un calendario, en el cual podrá escoger una fecha según la respuesta a la pregunta que coloques.
- Repetición de secciones: Esta herramienta se utiliza para repetir los controles o el contenido que se haya colocado en otras secciones.
Realizando la encuesta: ¿Cómo colocar preguntas?
- Haz click sobre la opción Galerías de Bloques de Creación.
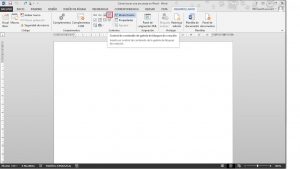
2.Verás aparecer en tu documento unas figuras azules encerrando un texto. Haz click dentro de estas y reemplaza el texto que aparezca en la casilla con el que desees que sea tu pregunta.
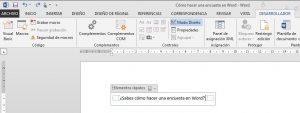
3.Luego, haz click derecho sobre esta casilla y busca la opción Propiedades. También puedes tocar la opción Propiedades en la categoría de Controles de las herramientas de Desarrollador.

4.Aparecerá una ventana en pantalla. Debajo de la sección “Bloqueo”, marca las opciones para que no se pueda modificar el contenido y para que tampoco se pueda borrar el contenido. Haz click en Aceptar.

5.Realizar esto con cada una de las preguntas mientras tienes la opción Modo Diseño activada. Una vez hayas terminado, puedes volver a desactivar esta modalidad y la casilla no te permitirá eliminar ni modificar el contenido de la pregunta.
Realizando la encuesta: ¿Cómo colocar las respuestas?
- Haz click sobre alguno de los controles de tu preferencia para que los usuarios puedan responder las preguntas. Lo convencional es colocar un bloque de texto, sin embargo, también puedes colocar alguna de las opciones de Controles para permitir otro tipo de respuestas.
- Cuando aparezcan las casillas en pantalla, reemplaza el texto con lo que desees que diga el texto. Esto puede ser algo como “coloca tu respuesta aquí” o similar.

3.¡Listo! Ya con esto deberías poder colocar todas las casillas de respuesta para que los usuarios puedan responder a tu encuesta. Recuerda utilizar estratégicamente estas casillas para que luego de cada pregunta los usuarios puedan colocar su respuesta. Al finalizar, recuerda desactivar el Modo Diseño y prueba qué tal responder tu propio cuestionario.